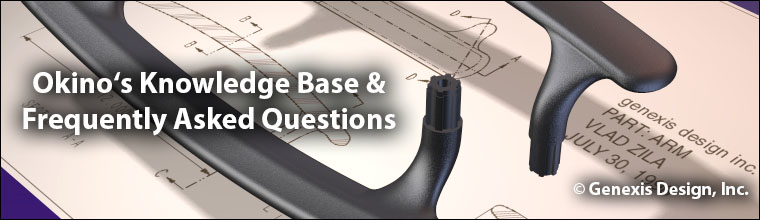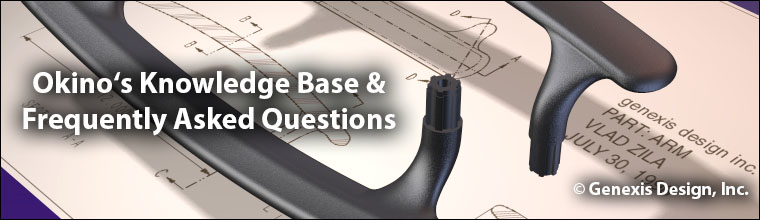Yes. We have spent well over a decade cloning the best aspects of the animation engines from 3ds Max, Maya, LightWave, DirectX, Collada, CINEMA-4D, FBX and U3D so that our core software can import, retain and export the native animation data of these 3d packages. Our core software handles Bezier/TCB/Linear keyframe interpolators, and quaternion/Euler/Angle-Axis rotation types. Cross conversion between all these animation methods is transparently handled by the core software.
For 3ds Max and Maya, our most popular conversion path for animation professionals, we have developed our "Artic" toolkit that intelligently handles the plethora of 3ds max's procedural and keyframe animation controllers. If a controller is procedural then the Arctic toolkit will resample it frame by frame (using matrices), break down the matrices into SRT values (as well as adding new nodes to the hierarchy if off-axis scaling is present) and output keyframe lists compatible with the destination package. For animated skinned meshes, the Artic toolkit also has the unique feature of stripping off the off-axis scaling from Bipeds and propagating it to children nodes.
- Updated: February 16, 2020
|