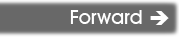| You are here: Home » Import CAD Formats » NGRAIN's 3KO Solutions |

Materials and texture maps are assigned to mesh objects in CINEMA-4D files via material definitions. This panel controls the output of the material definitions, their associated texture maps, and provide fine grained control over the tweaking and modification of each CINEMA-4D material property.
CINEMA-4D uses these basic concepts:
1) A "material" definition contains the information relating to color, shading, illumination and the optional texture maps(s) assigned to each shader channel .
2) Each object definition can be assigned one or more "Texture Tags". It is these texture tags which link the object definition to the material definition. The texture tags also contain the UV offset & scaling for each texture map (and not in the material definition).
This exporter will create one CINEMA-4D material definition with one or more texture tags per geometry object.
!! NOTE !! if an exported scene has its texture maps looking too bright or washed out then try one of these two suggestions:
1) Enable the "Merge and mix ambient color into diffuse color" checkmark option. Then manually disable or delete the default ambient light inside of CINEMA-4D.
2) Or, enable the "Set diffuse color of textured materials to white" checkmark option. This will set up better shading parameters for CINEMA-4D.
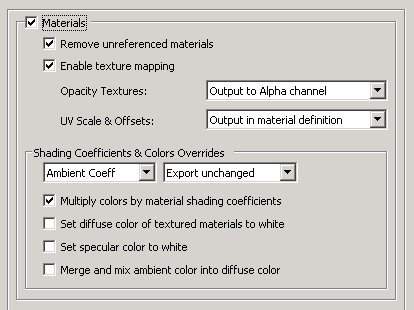
Output Materials
If this checkbox is checkmarked then materials will be exported to the CINEMA-4D file.
Material properties include:
- Ambient color
- Diffuse color
- Specular color
- Opacity
- Phong shininess (power)
CINEMA-4D does not support the Okino luminous (emission) color. Inside the CINEMA-4D software their "luminous" color and shader channel actually refers to the Okino ambient material color. An odd choice of wording.
Remove unreferenced materials
If this checkbox is checkmarked then materials which are not associated with any geometry objects will not be written out to the CINEMA-4D file.
If this checkbox is uncheckmarked then every material of the source scene will be written out to the CINEMA-4D file, regardless of whether they are used or not by any geometry objects.
Enable texture mapping
If this checkbox is checkmarked then 2D texture maps that have been assigned to the material definition(s) will be exported to the CINEMA-4D file.
'Opacity Texture Map' output mapping method to Cinema-4D materials
CINEMA-4D's material definition has separate 'Transparency' and 'Alpha' texture channels. Other animation programs do not necessarily make this distinction as they often just have a single Opacity texture map. Hence, this combo box was provided to give you the option as to whether the opacity texture map in the source 3D program will be mapped over to the Transparency or Alpha texture channel of CINEMA-4D. By default it is mapped over to the Alpha texture channel since it provides more checkbox runtime options on the CINEMA-4D material editor's user interface.When there is only a single texture layer on an object within CINEMA-4D, these two cases appear to be functionally equivalent. In a two-texture-layer case within CINEMA-4D, the 'Alpha' channel is used for blending (such as for decals) over the 'lower' texture layer, whereas the 'Transparency' influences the overall opacity/transparency of the object. In the single texture layer case there is no 'lower' layer to blend against and hence the texture map just influences the overall opacity.
Output to Alpha Channel
This option causes the opacity texture map from the source 3D program to be routed into the Alpha channel of the CINEMA-4D material. This is the default since it allows for the most flexibility within the CINEMA-4D material editor's user interface.Output to Transparency Channel
This option causes the opacity texture map from the source 3D program to be routed into the Transparency channel of the CINEMA-4D material.UV Scales & Offsets
Each texture map reference used in an Okino material allows for the texture map to be scaled and offset in "UV space". This combo box determines how this scale and offset information is output to the CINEMA-4D file.
Do not output (ignore)
The information is not output. You would normally not want to use this option since the applied textures will look wrong if any of them have scaling or offsetting.
Output in material definition (default)
The texture's UV scale and offset values will be output inside a CINEMA-4D "Texture Tag" which itself will make reference to the base CINEMA-4D "Material" definition.
Shading Coefficient and Colors Overrides
These combo boxes provide hands-on control over how exported material shading parameters should be modified so that the exported model can be rendered nicely as it would have looked in the source 3D program. The two combo boxes and the single numeric text box provide you good control over the ambient, diffuse, specular, luminous, opacity and shininess shading coefficients exported to CINEMA-4D.The first drop-down combo box selects which of these shading parameters is to be modified. Each shading coefficient has its own operation that can be selected (via the second combo box) and an optional numeric text value (via the third data entry text input box). The following describes the various shading parameters that can be controlled:
Ambient Coefficient: This controls the amount of color reflected from an object based on the ambient light in a scene. A good default value is 0.1 through to 0.3 and ideally ranges from 0.0 to 1.0.
Diffuse Coefficient: This controls the amount of color reflected from an object based on the direct light shining on it. A good default value is 0.4 and ideally ranges from 0.0 to 1.0.
Specular Coefficient: This controls the intensity of the highlight color on an object. A good default value is 0.7 and ideally ranges from 0.0 to 5.0.
Opacity: This is the inverse of transparency. 0.0 will make the object fully transparent, while at 1.0 the object will be fully opaque.
Phong Shininess: This controls the width of the specular highlight seen on an object. An ideal range is 6 (very wide) to 300 (very narrow). The default is 32.
For each material shading parameter, several actions can be performed on each material shading parameter during the import process:
Do Not Export: When this option is selected, the shading parameter is set to 0, effectively making the shading channel appear black (for color channels).
Export Unchanged: When this option is selected, the shading parameter is exported as is, with no change.
Set and Use Default: When this option is selected, the shading parameter is set to some "good" default value (as determined by the export converter). This default value will be displayed in the input text box.
Set to Specific Value: When this option is selected, the exported shading parameter will be overridden with the user specified value of the numeric input text box.
Export and Crop by: When this option is selected, the shading parameter is exported and will remain unchanged if it is less than the numeric text input value shown on the dialog box. If it is greater, then the exported value will be clamped to be no greater than the numeric type-in value. This is a good operation, for example, if you do not wish for the ambient shading coefficient to be greater than 0.3.
Export and Scale by: When this option is selected, the shading parameter is exported and multiplied by the numeric input text value shown on the dialog box
Multiply colors by material shading coefficients
Inside Okino's internal scene graph each material has a "color" and a corresponding "shading coefficient" for each ambient, diffuse and specular color definition. The "shading coefficient" can be considered a variable intensity control that brightens or darkens its corresponding color, without having to modify the color itself.
If this checkbox is checkmarked then each shading coefficient is multiplied into its corresponding color value before being exported to the CINEMA-4D file material. Normally you would want this option enabled as it creates a CINEMA-4D material definition which is very close in appearance to an Okino material definition.
If this checkbox is not checkmarked then only the raw colors will be output to the CINEMA-4D file and their corresponding shading coefficient values will be ignored. This will typically result in brighter, bolder and punchier materials, what we ourselves term "OpenGL" shading which tends to be more saturated than colors seen in photo-realistic rendering programs.
Set diffuse color of textured materials to white
This is one of those options that may come in handy for someone with particular requirements for their textured objects in the CINEMA-4D file. It is patterned after a similar option from our OpenFlight export converter.
If this checkbox is checkmarked then any material which has a diffuse texture map assigned to it will be output in such a way that its diffuse surface color will be set to white. Also, the texture's color 'mixing' mode will be set to 'Multiply'
This is useful because certain real-time renderers use an "OpenGL" shading model in which the diffuse color is multiplied into the assigned texture map colors - if the diffuse material color is dark or black then the texture map will not be visible (often a problem when exporting from Maya for which the diffuse surface color is always set to black for textured materials). Enabling this option will cause the diffuse surface color to become white, and thus it will not affect the brightness of the assigned texture map.
If this checkbox is not checkmarked then the diffuse surface color will be exported unchanged.
As noted at the start of this section of help file, this option can be enabled in case texture maps look too bright or washed out within CINEMA-4D (as one of two possible suggested methods).
Set specular color to white
If this checkbox is enabled then the specular material color will always be set to white (although, the white can be dimmed by changing the 'Specular Coefficient' material parameter override, as described above). If disabled, then the real material's specular color will be output.
Merge and mix ambient color into diffuse color
Enabling this checkbox will cause the material's ambient color to be mixed into the diffuse material color before the final diffuse color is exported. Disabling this checkbox will not output any ambient material color.
Note: CINEMA-4D uses the term of 'Luminous' in their material editor which in fact should be worded as 'Ambient', as defined in all other 3d programs.