| You are here: Home » Import CAD Formats » NGRAIN's 3KO Solutions |
|
The Okino OpenFlight geometry export converter writes out fully compliant OpenFlight .flt binary files, complete with all geometry, hierarchy information, material, lights, "flip book" animation and texture mapping attributes. A file exported to OpenFlight should appear almost exactly as whence the file originated (little or no tweaking should have to be done).
Please also refer to the corresponding OpenFlight import converter.
The Okino OpenFlight import/export converters have been purchased by a large majority of the military and VisSim markets for well over a decade and hence have become an industry staple for OpenFlight export (and import). These have always been in our top 3 most popular and requested set of Okino converters since the mid-90's. As such, they are extremely stable and robust.
Main Bitmaps
Enables Enables # 2
Animation
Please note that this converter is sold as an optional add-on module (in the DCC/Pack module) to the NuGraf and PolyTrans software. Please click here for sales information.
OpenFlight is an industry standard realtime 3D scene description format developed, owned and maintained by Presagis. It was originally developed by MultiGen-Paradigm (Presagis) in response to a need for database transportability within the visual simulation community.
OpenFlight is the most widely used file format for visual simulation databases and is supported by dozens of vendors of realtime 3D tools. Military visual simulation includes battle simulation, fighter jet flight simulation, tank simulation. Visual simulation also includes geospecific terrain for accurate realtime fly through of regions of the planet.
In visual simulation, OpenFlight is the defacto standard format. OpenFlight is also becoming prevalent in the PC animation and modeling communities for optimizing and tagging 3d data for realtime playback. As application examples, in the visual simulation industry OpenFlight is the format for entire worlds. In the entertainment industry it is widely used for level building in realtime games and in the AES or urban simulation industries it is used to organize and optimize scenes for realtime walkthroughs.
If the content is targeted for realtime playback, then OpenFlight, and the tools that edit OpenFlight format, provide the highest degree of control over the database organization and the ability to attach data attributes to elements of the model. Most other 3D file formats are good at storing state or cinematic information whereas OpenFlight focuses on reducing the source to screen latency to improve the overall realtime 3D experience. This is achieved by structuring the database as a 'scene graph' of hierarchical 'beads'. Objects can be tagged with such various attributes as 'Level of Detail' which allow the scene graph to be culled according to distance and other aspects of the playback environment.
In the 80's and early 90's there was little concern or need for data inter-operability or data inter-connectivity amongst competing programs, or to that matter, between differing industries. This has all changed in the late 90's and the 2000' decade where software users have come to expect clean and seamless data translation between all of their application programs. In the world of 3D computer graphics there abounds many different and non-compatible file formats, with no single standardized file format for data interchange.
Through the use of Okino's PolyTrans users of many different 3D software packages, or of completely non-related industries, can transform one form of 3D data to another without significant loss of content or detail. With the new OpenFlight converters for PolyTrans, a multi-point connection now exists between the Visual Simulation, Gaming, MultiMedia, CAD/CAM, AES, Entertainment and Animation markets where inconnectivity was previously limited or non-existent. Significant file conversions for OpenFlight users include 3ds Max, Maya, LightWave, Cinema-4D, ProE-Creo/STEP/IGES/STL/DWG (for CAD data) and many others.
- OpenFlight database files only support having one texture map applied
to any given polygon, therefore only the first 2D texture found on an
object will be output for that object. All 3D procedural textures
will be ignored.
- Textures in OpenFlight scenes can be of three types: blend, modulate, or decal. In order for the texture's appearance to be as close a match as possible when using the "modulate" type, the exported texture should either be a grayscale intensity map used to modulate the ambient/diffuse color intensity, or have been used to modulate the ambient/diffuse color with an underlying surface color of white. The reason for this is that the method used to texture map objects in Presagis products is to modulate the underlying material color with the texture color. If the material on an OpenFlight object is white, then the only changes in color are those of the texture map, which is identical to a NuGraf & PolyTrans texture that modulates ambient/diffuse color. If the material on an OpenFlight object is not white, but the texture applied is a grayscale image, then the results will be very similar to a NuGraf/PolyTrans texture that modulates ambient/diffuse intensity. Decal type textures are not affected by the underlying surface color or lighting effects. Blend textures are not supported by this export converter since there is no compatible internal representation.
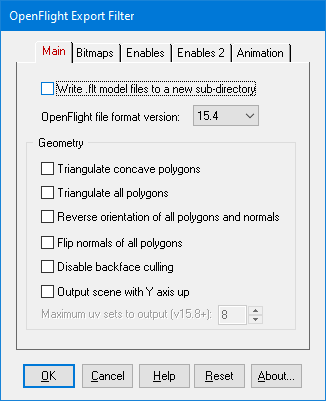
Write Files to a New Sub-Directory
If this checkbox is check-marked (which is the default) then a new directory will be created into which will be stored the OpenFlight .flt file and (optionally) the bitmaps written by this export converter. The name for the new directory will be derived from the filename of the .flt file. If this option is not enabled then no directory will be created.OpenFlight File Format Version
This drop-down list box allows the file format version to be specified for the exported files. The most recent version will be the default. You may want to change this option if the exported files are to be read by an older version of a Presagis product.Triangulate Concave Polygons
If this checkbox is check-marked then all concave polygons will be triangulated before being output to the OpenFlight file. This option is disabled by default, which will allow concave polygons to be output to the file.Triangulate All Polygons
If this checkbox is check-marked then all polygons will be triangulated before being output to the OpenFlight file. This option is disabled by default. Please note that this option overrides the previous 'Triangulate Concave Polygons' option if it is enabled.Reverse orientation of all polygons and normals
If this option is enabled (checkmarked) then the orientation of all polygons will be reversed (this will effectively swap the orientation of the polygons' geometric normals).Flip normals of all polygons
If this option is enabled (checkmarked) then the vertex normals of each polygon will be flipped.Disable backface culling
If this option is enabled (checkmarked) then the polygons will be output to the file with their backface culling flag turned off. Use this if you want both sides of the polygons to be visible.Output scene with Y axis up
If this option is enabled (checkmarked) then the scene will be output with the Y axis indicating up. The default behavior is to output the data using the positive Z axis as indicating up since this is the standard coordinate system used in Presagis products.Maximum Texture uv Sets to Output (v15.8 or newer)
OpenFlight files up to v15.7 allow one (u,v) texture coordinate to be associated with each polygon vertex. With the release of v15.8, each vertex can have up to 7 additional (u,v) texture coordinates.This type-in value determines how many sets of uv texture coordinates will be output for each mesh. The minimum is "1" which defines the "base mesh uv coordinates".
For example, if a mesh is exported from 3ds Max which has 50 sets of uv texture coordinates for the mesh, and this type-in value is set to 2, then one base mesh set of uv texture coordinates will be output as well as one additional set of uv texture coordinates out of the 50 sets from 3ds Max.
The following dialog box panel controls the automatic conversion of bitmap files, and also controls how the bitmap references will be stored within the OpenFlight file.
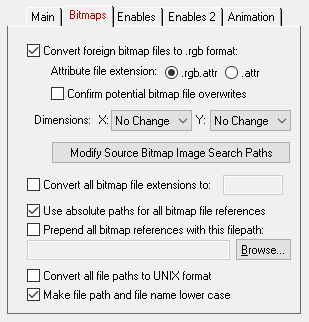
Convert Foreign Bitmap Files to .rgb Format
If this option is enabled (checkmarked) then this converter will automatically convert any texture files that are not in the Silicon Graphics .rgb format to .rgb format. The converted bitmap files will be placed in the same output directory as the converted OpenFlight scene file (or the directory specified below if it exists). If the texture(s) cannot be found in the location specified by the pathname prepended to the texture filename then the export converter will search for the texture(s) in all directories specified in the 'Default Search Path' and the 'Texture Bitmaps Search Path' file search paths (these can be modified by choosing the 'Preferences/Configure File Search Paths' menu item. Currently supported input bitmap file formats are BMP, IFF, JPEG, GIF, FLIC, SoftImage PIC, TIFF, PPM, RGB, and Targa (more may be currently available).Confirm Potential Bitmap File Overwrites
If this checkbox is enabled (check-marked) then the program will confirm that it is allowed to overwrite bitmap files on disk before it proceeds to do so. If this checkbox is disabled (un-checkmarked, which is the default) then the program will not confirm file overwrites.Dimensions: X = #, Y = #
If the 'Convert Bitmap Files to .rgb Format' option is enabled then the following two drop-down list boxes determine the X and Y resolution for the converted bitmap file(s):
No Change = Do not change the X or Y size Closest = Use the next highest power-of-2 size 2, 4, 8, ... 256, 512 = Choose a specific size for the X or Y dimension Convert all Bitmap File Extentsions To...
This option, when check-marked, will change the file extension of all bitmap references to the specified text string. For example, if the type-in box is set to ".int" then all bitmap references will use ".int" as the file extension instead of the default bitmap file extension. This option also takes effect if the 'Convert Foreign Bitmap Files to .rgb Format' option is enabled.Use Absolute Paths for all bitmap file references
If this checkbox is check-marked then all bitmap files that are stored as references in the OpenFlight .flt file will have an absolute filepath prefixed to them. This option should only be enabled if the location of the bitmap files will not to change after the conversion process is done. If this option is disabled then the bitmap references will be output with no changes at all; such references may or may not have absolute file paths on them. If this option is enabled, and a relative pathname is given below for a path to be prepended to bitmap references, then the path will be made absolute by prepending the export directory to the path.Prepend all bitmap references with this filepath
This option allows all bitmap references within an OpenFlight .flt file to be prefixed with a new filepath. This might be useful, for example, if all of your bitmap files are located in one specific directory or if you wish to change the prefix on the input scene texture references. To choose the filepath either press the "Browse" button or type the desired prefix into the edit box. To disable this option, click on the checkbox again so that it comes un-checkmarked.If you previously converted all of your non-.rgb files to .rgb format, and stored the new .rgb files in a specific directory, then you should enable this option so that the bitmap references within the .flt file point to these pre-translated .rgb files.
The following dialog box panel controls which entities will be output to the OpenFlight scene.
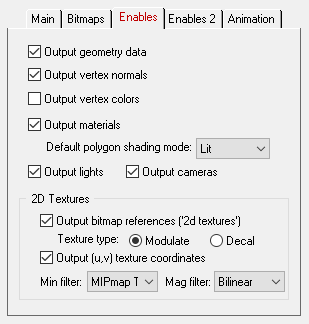
Output Geometry Data
If this checkbox is enabled (checkmarked, which is the default) then the polygonal mesh, data will be output to the OpenFlight file. If disabled then no geometric data will be output to the file.Output Vertex Normals
If this checkbox is enabled (checkmarked, which is the default) vertex normals will be output along with each polygon.Output Vertex Colors
If this checkbox is enabled (checkmarked, which is the default) then per-vertex colors will be output along with each polygon. This option is disabled by default because it is usually more common to have the polygon color be inherited from its assigned material rather than from vertex colors. The best use for this option is to export per-vertex colors from 3D Studio MAX (via the PolyTrans plug-ins for MAX) to OpenFlight.Output Materials
If this checkbox is enabled (checkmarked, which is the default) then materials will be output to the file.Default Polygon Shading Mode
This drop-down combo box sets the default shading mode to be written along with each polygon to the OpenFlight file. "Lit" is the default lighting mode used. If you are finding that the OpenFlight model appears very dark or black in the destination program, then try setting this option to "Flat" or "Gouraud" (this will disabling lighting calculations for the model).Output Lights
If this checkbox is enabled (checkmarked, which is the default) then lights will be output to the OpenFlight scene file.Output Bitmap References ('2d textures')
If this checkbox is enabled (checkmarked, which is the default) then references to bitmap textures will be output to the OpenFlight file.Texture Type
Use these radio buttons to select whether textures used in the scene should use the "modulate" or "decal" type (see the brief description of these types in the "Current Export Limitations" section above, or consult a Presagis manual). The type selected here will be used for all referenced bitmaps in the scene.Output (u,v) Texture Coordinates
If this checkbox is enabled (checkmarked, which is the default) then (u,v) texture coordinates will be output to the OpenFlight file.
The following dialog box panel also controls which entities will be output to the OpenFlight scene.
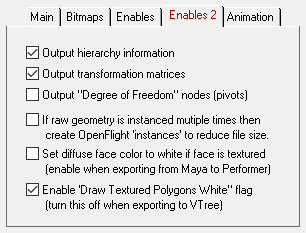
Output Hierarchy Information
If this checkbox is enabled (checkmarked, which is the default) then the child-parent relationship between all of the objects in the scene will be output to the file. If disabled then all objects will be attached to the root node.Output Transformation Matrices
If this checkbox is enabled (checkmarked, which is the default) then the group and object records written to the OpenFlight file will have a decomposition of the transformation at that node attached to it. The transformation will appear as one to five matrices; a translation, a rotation, and one to three matrices for any scaling necessary. If the transformation would require any off-axis scaling, then this is output as three matrices (an initial rotation, followed by a scale, and a final rotation), otherwise a single scale is output if needed. Since OpenFlight does not directly support shearing, the shear transformation will be represented by a general transformation matrix. If this checkbox is disabled, then the transformations will be applied directly to the vertices before being written to the file.Output "Degree of Freedom" Nodes (Pivot Points)
If this checkbox is enabled (checkmarked) then 'Degree-of-Freedom' nodes will be output to the OpenFlight scene file. These DOF nodes act as 'pivot' points in the exported mode. For example, if you want to export a hierarchical human model then enable this option so that the proper pivot points are output at each joint of the human model. Please note that no constraints will be placed on each of the the DOF nodes.If Raw Geometry is Instanced Multiple Times Then Create OpenFlight "Instances"
This option enables special processing of "instanced" geometry. The Okino internal 3D database (inside PolyTrans and NuGraf) has the ability to store a single raw copy of geometry (the "master object") and instantiate it multiple times ("instances" of the "master objects"). This cuts down on memory usage because only 1 copy of geometry is kept in memory. If this option is enabled then the OpenFlight exporter will try to detect cases where a single "master object" of geometry can be output to the FLT file and multiple "references" to represent the Okino instances. Please keep in mind that few PolyTrans importers support the import of master/instance information (VRML2, IGES, Lilghtwave), so this is a very specialized option.Set Diffuse Face Color To White If Face is Textured (Enable for Output from Maya)
This is a very useful option when exporting textured geometry from Maya to OpenFlight. By default Maya will always set the diffuse face color of a textured polygon to black. This is not done by PolyTrans but rather Maya itself. In 'Presagis Creator' this is often not a problem because the PolytTrans FLT exporter sets the face option called "Set textured face color to white". However, this does not work with SGI's Performer software. For Performer, textured polygons exported from Maya to FLT format will appear black when viewed. To overcome this problem, enable this checkbox option on the Enables2 panel. This option will cause all faces which have diffuse color texture maps applied to them to use a white diffuse base color. Thus, the texture map will not appear black when viewed within Performer.
The OpenFlight file format provides for a 'flip book' style of animation in which multiple copies of an object, translated in time and space, are sequenced in a realtime playback program to create animation. This differs from 'keyframe animation' in which a file format stores one copy of an object and a list of 'keys' which define the size, orientation and location of the object at various moments of time. This OpenFlight export converter internally evaluates each object's keyframe list (as stored within the internal NuGraf or PolyTrans database) and outputs a copy of the geometry at various snapshots of time; these can be physical copies or instanced copies, as explained below.
The following dialog box panel controls how animation data will be output to the OpenFlight scene.
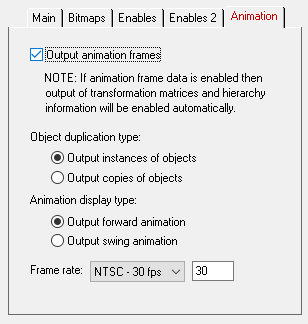
Output Animation Frames
If this checkbox is enabled (checkmarked, which is NOT the default) then animation frames will be output to the OpenFlight scene. The number of frames output will depend on the defines time length of the animation data and the selected frame rate. If animation data is enabled then the 'Output hierarchy' and 'Output transformation matrices' options on the Enables panel will automatically be enabled.Object Duplication Type
This option will determine how the individual frames are output to the OpenFlight scene. Individual frames in an OpenFlight scene are the children of a group node with an animation flag set. This means that each object involved in the animation must appear multiple times (once per frame) in the OpenFlight scene. The two options available are to instance each object and then reference it once per frame (this is the default), or to output multiple independent copies of each object. It is advised that the instance option be used in general as it results in smaller files and will typically result it much better performance when used. The 'Copy' option is offered as an alternative for scenes in which the geometry will later be edited independantly across frames (instancing would not allow for this since changing the geometry of one instance would change them all).Animation Display Type
The animation in OpenFlight scenes can be displayed in two ways, either cycling forward through the frames or 'swinging' from the start to finish then back to the start (flip through all frames going forward, then flip through all the frames in reverse). Select the radio button that applies to how the exported scene should be displayed.Frame Rate
There are three preset frame rates available which are the standard frame rates for film (24 frames per second), PAL (25 frames per second), and NTSC (30 frames per second), as well as the option to set the frame rate to a user defined custom value. The frame rate should be set to whatever speed the OpenFlight scene will be displayed at. The frame rate is achieved by sampling the animation data in equal increments the size of which will depend on the intended length of the entire animation.


![[Page1]](fltsml1.gif)
![[Page2]](fltsml2.gif)
![[Page3]](fltsml3.gif)
![[Page4]](fltsml5.gif)
![[Page5]](fltsml4.gif)