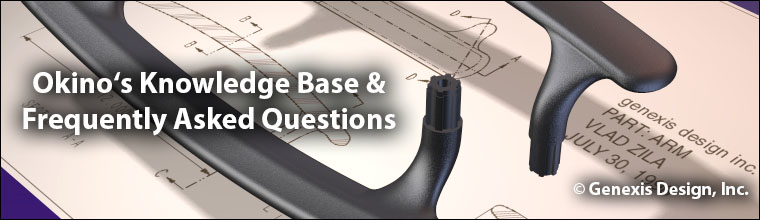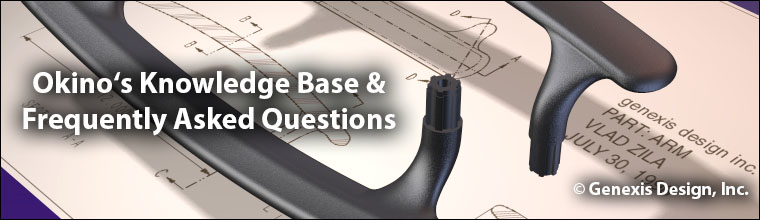If you receive a -1612 error during un-installation of an existing Okino product then simply execute the following text on a DOS command line or via the "Run.." menu entry on the START button (you will need to be logged in with administrator privileges):
msiexec /uninstall {guid} REINSTALLMODE="" REINSTALL=""
You need to replace {guid} with one of the following strings (please remove the spaces from the GUID strings as they had to be added for this FAQ system to work properly on mobile devices).
PolyTrans commercial version installer
{D86BD140-E0A5- 470D-BEE9-42C9D2CC1012}
NuGraf commercial version installer
{6F68494A-C2FE- 4F4C-BB4A-4EACE1B73BF3}
Okino plug-ins super installer, commercial version
{C1717CAF-F589- 4493-B9CC-7A49218233EF}
Okino plug-Ins super installer, demo version
{4DE79189-E5DD- 49A0-914F-E40919AAB597}
Okino 'COM Clients' installer
{A52C58AD-1070- 4959-8B27-A354B1661595}
Combined NuGraf/PolyTrans demo installer
{A21684A9-64C9- 4714-AF1D-15D9C8CE5EBF}
JT installer
{E8960BB5-C83F- 4680-8C82-EB37039C0302}
Spatial ACIS CATIA v4 and SAT importers
{B9A51247-771E- 43FB-A5A8-7C7CCC7AF188}
Spatial ACIS CATIA v5 and SAT importers
{860EB648-2FE1- 4160-A543-04A5B132F245}
If the command line execution reports an error, you will need to upgrade to Microsoft Windows MSI Installer v3 or newer. Go to http://www.microsoft.com and search for this file to download:
"WindowsInstaller-KB893803-x86.exe".
http://support.microsoft.com/?id=893803
If you receive 'Error 1402. Could not open key: UNKNOWN...' during installation or un-installation then please refer to the following Okino tutorial. This is due to incorrect registry permission settings, most often caused by an in-place upgrade of your operating system to Seven/Ten/Server-2008. Such errors are related to the Microsoft MSXML4 installation which presently exists on your machine.
https://www.okino.com / conv / changing_windows_registry_permissions.htm
If Microsoft Windows still believes the software is installed, even though it is not, perform the following operations. This will remove the corresponding PolyTrans info from the Microsoft internal "MSI Database". In reality this never occurs and you should not have to resort to this operation. It is provided for the sake of information disclosure.
1) Download this file anywhere:
https://www.okino.com / download2 / windowsinstallercleanup.zip
or from Microsoft:
http://support.microsoft.com/kb/290301
2) Unzip and run the msicuu.exe application. Locate the Okino software reference you wish to remove from the MSI database and click "Remove".
3) Manually delete the PolyTrans files from your disk.
- Updated: March 11, 2020
|