| You are here: Home » Products » PolyTrans|CAD+DCC » 3D File Formats |

Color Menu Description
The Color Menu contains operations which affect the colors of an image.
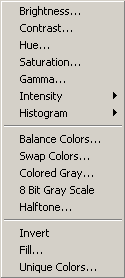
Brightness...
Contrast...
Hue...
Saturation...These allow the brightness, contrast, hue and saturation of the image to be interactively changed.
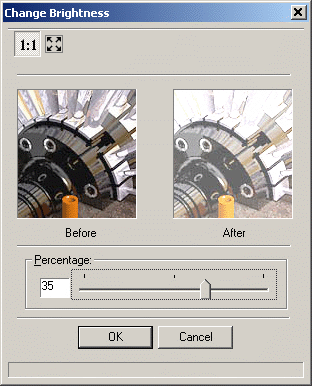
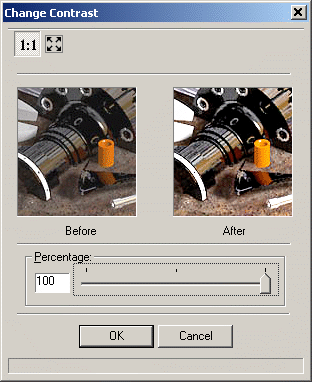
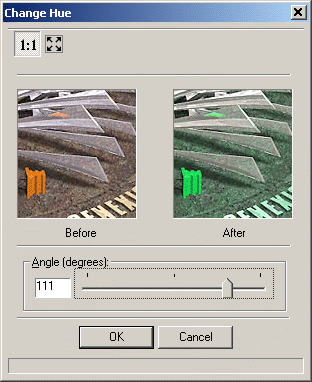
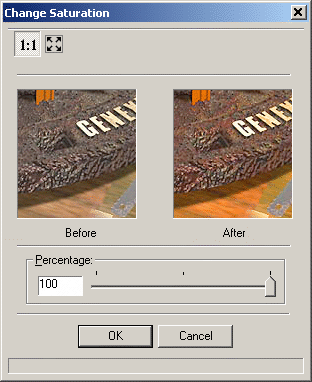
Gamma...
This allows gamma correction to be applied to an image. The human eye and television monitors have a non-linear intensity curve, and thus this function can be used to apply a gamma curve to an image to compensate for this non-linear perception. It is common, however, to store images with a gamma of 1.0 (no gamma correction) and only let the monitor or viewing program modify the image's gamma correction on the fly as it is being displayed.Use this dialog to change the brightness of image pixels, mostly in the mid-range of intensities. Black and white pixels remain fixed, while pixels that originally have a mid-range brightness value will change the most.
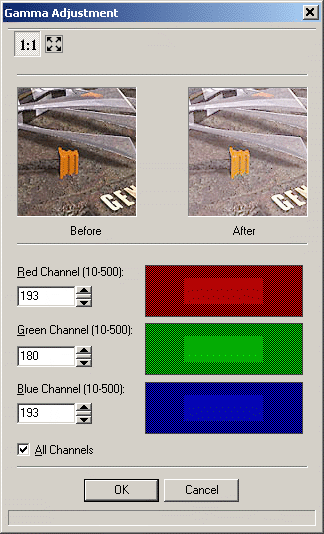
Intensity
Detect...Intensity levels range from 0 to 255 for each color plane (red, green, and blue). This dialog box processes each plane separately. If a RGB value falls within the intensity range specified by the sliders then it's intensity value is raised to 255, and if it falls outside the range specified by the sliders it's intensity is lowered to 0.In other words, modify the slides to the range of min/max intensities that you wish to detect in the image. If such intensities exist then they will be converted to full intensities upon completion, otherwise they will be set to 0.
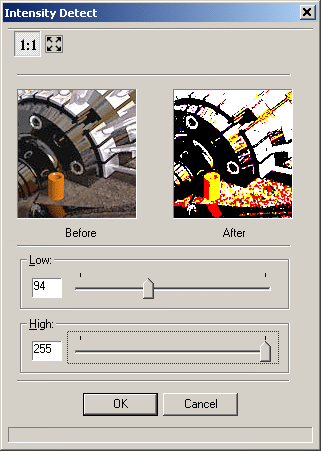
Stretch
This function improves the contrast of a flat image, while preserving the original number of different intensity values. Other contrast functions, where you specify the increase, can lose values at the top and bottom of the scale. This function, instead, sets the lowest intensity value to 0 and the highest to 255, then remaps the original values proportionally. If the original values already range from 0 to 255, this function has no effect.Histogram
These functions modify the constrast in an image by first computing a histogram of the pixels in the image (the distribution of each intensity in the image).Equalize
This linearizes the number of pixels in the bitmap, based on the YUV color space. This can be used to bring out the detail in dark areas of an image.
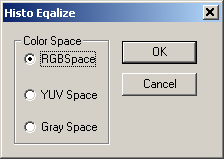
Contrast...
This increases or decreases the contrast of the bitmap using a histogram to determine the median brightness. This function finds the median brightness of the image; then brightens the pixels with values above the median and darkens the pixels with values below the median.
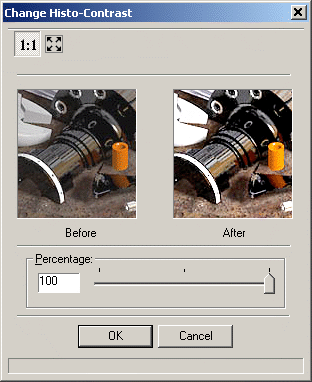
Balance Colors…
This allows the colors from the original image to be redistributed between the red, green and blue channels of the new image. For example, if the original image was heavily tinted towards the reds then this dialog box can be used to cause the high red content to smear into greens and blues in the new image.Let's examine the first row of type-in boxes from the following dialog box, which represents "Old Red". Each type-in box specifies how the red color in the original image is to be re-distributed to the red, green and blue components in the new image. For example, if we set the 3 type-in boxes on one row to 80%, 20%, 30% then 80% of the original red colors would end up in the same locations of the new image, 20% of the original red would be mixed in with the green channel of the new image, and 30% of the original red would be mixed in with the blue channel of the new image.
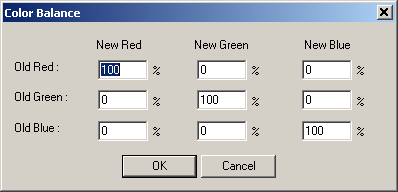
Swap Colors…
This allows specific channels of the image to be swapped with each other, such as the red channel with the blue channel.
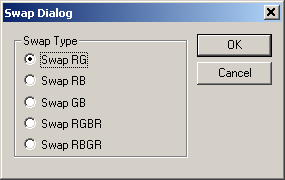
Colored Gray…
This converts the image to grayscale, then allows the RGB components to be further modified such as for cases where you might want to make the image look sepia toned (for which the image is tinted towards the blues or browns).The red-factor, green-factor and blue-factor determine how the original red/green/blue colors of the source image are to be weighted together to form the grayscale image. In general you should keep these values set to (30%, 59%, 11%).
The RedGray, GreenGray and BlueGray determine how much of the red, green and blue channels of the original RGB image will be weighted against the final grayscale image. These allow the final grayscale image to be "tinted" with a percentage of the original image. Setting them to 0% will cause the final image to remain gray.
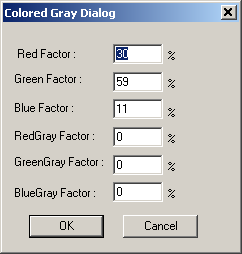
8 Bit Gray Scale
Converts a 1-, 4-, 8-, 16-, 24-, or 32-bit bitmap to an 8-bit grayscale bitmap.Halftone...
Converts a bitmap with any resolution to a halftoned bitmap, with a specified pattern rotation. A halftoned bitmap is a 1-bit bitmap that has been dithered for black and white printing or display. It can process the whole image or a region of the image.
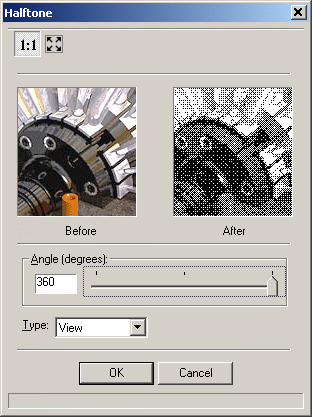
Invert
This inverts each color channel of the image to create a "negative" effect.Fill...
This fills the entire image, or the area defined by a region, with a fixed color.Unique Colors...
This counts and displays the number of unique colors in the current image.

