| You are here: Home » Import CAD Formats » NGRAIN's 3KO Solutions |
|
Please refer to Okino's PolyTrans-for-3dsMax as the defacto professional 3D conversion system for 3ds Max users, both for bidirectional DCC/Animation conversion between all main animation packages and downstream 3D file formats, and all major 3D CAD formats. Do not use the ancient .3ds file format for data translation in and out of 3ds Max.
This geometry export converter writes out the scene database to a 3D Studio file including all (optimized) mesh data, smoothing group information, material attributes, bitmap references, viewport configurations, cameras, lights, and camera plus object animation data (where appropriate). It also provides for automatic bitmap conversion during file export.
The .3ds file format was the native file format of the old Autodesk "3D Studio R1-R4" software, which was popular up to about 1996 before its successor (3ds Max) replaced it. Having been around since the very late 1980's, it has grown to become an industry standard for transferring models between 3D programs, or for storing models for 3D resource catalogs (similar in status to Wavefront OBJ as a model archiving file format).
Suggestion: Do not use the .3ds format to transfer data to/from 3ds Max (especially for huge CAD datasets). There are many people who continue to do this. The best method is to use the directly integrated PolyTrans-for-3dsMax plug-in system.
Note that the .3ds format is no longer an ideal file format as it once was. The .3ds format has several serious shortcomings, many of which probably stem from the fact that 3D Studio R1 grew out of Tom Hudson's mid-80's "CAD-3D" on the Atari platform:
- All meshes must be triangles.
- All texture filenames are limited to 8.3 DOS character lengths.
- The number of vertices and polygons per mesh is limited to 65536.
- Accurate vertex normals cannot be stored in the .3ds file. Instead "smoothing groups" are used so that the receiving program can recreate a (hopefully good) representation of the vertex normals. This is still a hold-over legacy for many animation programs today which started in the mid 1980's (3ds Max, LightWave, Maya and CINEMA-4D still use smoothing groups).
- Object, light and camera names are limited to 10 characters. Material names are limited to 16 characters.
- Directional light sources are not supported.
This converter outputs almost every possible 3D Studio file attribute. For materials, a partial list includes all texture maps (texture # 1, texture # 2, reflect map, bump map, shininess map and opacity map), automatic planar & cubical environment maps, transparency values, phong values and shading modes (flat to metal). Note: the converter also does shading parameter matching so that, for example, colors and textures read in from Lightwave will be rendered fairly closely when exported to 3D Studio. Other exported attributes include view port settings, atmospheric effects and background color schemes. Geometry hierarchy, geometry attributes and the first keyframe of the animation section is output.
All polygons will be converted into triangles, including concave polygons and polygons with holes. Once converted, an algorithm will be invoked which assigns unique smoothing group numbers to the triangle meshes so that the destination program can reconstruct the vertex normals (.3ds files have no vertex normal information in them).
Texture coordinates will also be output along with the triangular meshes if texture data exists.
If an object has more than 65535 polygons, vertices or texture coordinates then a complex algorithm will be invoked to split the object apart into multiple pieces, each with less than 65535 polygons, vertices and texture coordinates. Each object will share the same name but have a different number appended to the end of the name. Please take note that the new sub-objects created will not share the same smoothing group (due to a 3D Studio limitation), and thus smoothing will not occur between the new sub-objects within 3D Studio. For example, if a sphere which consists of 120000 polygons is exported to a 3D Studio file then the sphere will be broken up into 2 sub-objects; the seam between the two sub-objects will not appear to be smooth when rendered within 3D Studio because of this smoothing limitation.
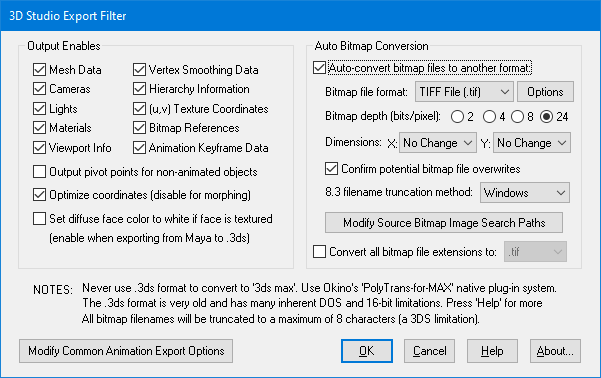
The following information explains the various options on the dialog box:
Output Enables
The check boxes inside the 'Output Enables' section control what type of data will be output to the 3DS file:Mesh Data
If this option is enabled (checkmarked) then all geometry currently defined in the 3d database will be output to the 3DS file.Cameras
If this option is enabled (checkmarked) then the parameters of the current default camera will be output to the 3DS file.Lights
If this option is enabled (checkmarked) then any ambient, point, directional or spot light sources will be output to the 3DS file.Materials
If this option is enabled (checkmarked) then all materials (surfaces) referenced by the current 3d database will be output to the 3D Studio file.Viewport Info
If this option is enabled (checkmarked) then options will be output to the 3D Studio file which define the viewport window configurations and size.Vertex Smoothing Data
If this option is enabled (checkmarked) then smoothing groups used by the polygon data will be output to the 3DS file. If this option is not enabled then the polygon data will appear faceted when it is rendered.Hierarchy Information
If this option is enabled (checkmarked) then the hierarchical relationship of objects in the scene will be recreated in the 3DS output file.(u,v) Texture Coordinates
If this option is enabled (checkmarked) then any (u,v) texture coordinates that are assigned to polygon vertices will be output to the 3DS file.Bitmap References
If this option is enabled (checkmarked) then texture bitmap references will be output to the 3DS file by any material which references any bitmap files (such as environment maps and 2d texture maps).Animation Keyframe Data
If this checkbox is enabled (checkmarked) then complex object and camera animation data will be output to the 3D Studio file if animation data currently exists within the database.Modify Common Animation Export Options
This button displays the keyframe resampling options dialog box. These parameters are used to re-sample keyframe data from other formats (such as Lightwave Euler rotation methods) to 3D Studio's angle/axis rotation methods.Automatic Bitmap Conversion
Auto-Convert Bitmap Files to Another Format
If this option is enabled (checkmarked) then all 2d bitmap textures which are currently defined and referenced by the internal database scene will be automatically tagged then converted to a new user-specified 2d bitmap file format. For example, if you are converting a Lightwave scene to 3D Studio, and the Lightwave file references IFF bitmap files then this option can be enabled so that the IFF images get converted to TIFF format automatically.The converted bitmap files will be placed in the same output directory as the converted 3D Studio file. If the texture(s) cannot be found in the location specified by the pathname prepended to the texture filename then the export converter will search for the texture(s) in all directories specified in the 'Default Search Path' and the 'Texture Bitmaps Search Path' file search paths (these can be modified by choosing the 'Preferences/Configure File Search Paths' menu item.
Bitmap Depth (Bits/Pixel): 2, 4, 8, 24
These radio buttons determine the number of bits/pixel to write out to the new 2d bitmap file. The default is 24 bits. A color quantization algorithm will be used for the 2, 4 and 8 bits/pixel output formats.Dimensions: X = #, Y = #
These two drop-down list boxes determine the X and Y resolution for the converted bitmap file(s):
No Change = Do not change the X or Y size Closest = Use the next highest power-of-2 size 2, 4, 8, ... 256, 512 = Choose a specific size for the X or Y dimension Confirm Potential Bitmap File Overwrites
If this checkbox is enabled (checkmarked) then the bitmap converter will confirm any potential overwrites of existing bitmap files on disk which have the same filename and extension as the one being written. If this option is disabled then no confirmation will be made.Convert all Bitmap File References To...
If the 'Auto-Convert Bitmap Files to Another Format' option is disabled then this option can be enabled. Rather than convert referenced bitmap images to another file format this option (when enabled) simply changes all the file extensions on bitmap files to a specific type. For example, if set to 'TIFF' then all bitmap filenames exported to the 3D Studio file will be changed so that their file extensions end in '.tif'. This is a useful option is you already have all of the referenced texture maps converted to the desired file format (either from a previous invocation of this export converter or by using a batch bitmap conversion program). If this option and the 'Auto-Convert Bitmap Files to Another Format' option is turned off then the filename extension will remain unmodified.

