| You are here: Home » Import CAD Formats » AutoCAD-Revit-Navisworks (DWF-3D) |
|



This import converter reads in files encoded in the Autodesk DWF (3D) file format and in the HSF 3D file format. It is one of the most important, extensively written, problem-solving CAD importers in Okino software. You will always want to use DWF-3D and this importer when coming in from AutoCAD, Navisworks (NWD, NWC), Revit (RVT), AVEVA PDMS & Marine, and optionally Autodesk Inventor (IAM, IPT). Do not use the FBX file format when coming in from these programs as you'll get much better, faster and more accurate results with the DWF-3D conversion pipeline.
Please also refer to the corresponding Okino DWF-3D export converter.
To most people 3D conversion software all looks alike and it is difficult to compare "apples and oranges" when it comes to differentiating one conversion system from another. For such reasons, we will make clear that this is one of the most extensively developed DWF-3D import conversion systems. Having been Autodesk partners and developers since 1992, we realized that one of the most important file formats to implement properly and intelligently would be the "new" DWF-3D format. As important background information, most Autodesk CAD software now implements very good 3D DWF export in products such as AutoCAD, Inventor, Navisworks and Revit. DWF-3D is a much more modern file format for use in data translation compared to the early 1980's conceived native DWG/DXF formats of Autodesk CAD products. DWF-3D allows for complete and clean 3D scene conversion, including a plethora of geometry types, materials, textures, cameras, lights, rendering attributes and more. On the flip side the older DWG/DXF file formats are much more crude, reflecting their original CAD heritage.
As such, we highly recommend using DWF-3D to convert data coming from Autodesk products such as AutoCAD, Revit and Navisworks, as well as for AVEVA PDMS+Marine products (the Okino DWF importer has been particularly optimized and written to handle the import of ultra-massive oil & gas platforms, oil refineries, LNG platforms and 3D plants -- refer to the case studies section). For Autodesk Inventor, we recommend our native and direct CAD importer. Okino also actively supports DXF and DWG import + export up to the newest file format versions.
As a specialization of this DWF importer, it has been highly refined for importing huge models of "3D piping", such as oil & gas plants or 3D manufacturing plants from Navisworks and other PDMS programs.
The geometry found in these DWF files are often composed of a collection of procedural cylinders, procedural discs (for the end caps on the pipes) and meshed polygonal geometry for the bends & elbows.
Also, you will most often find that using the Okino DWF pipeline will provide significantly fewer polygons (2 to 10 times, based on real world examples) than by using the FBX file format out of Navisworks.
If you wish to reduce the polygon count further then we suggest the following changes to the import options:
- Disable the "Circles & Ellipses" checkbox on the "Selective Loading" panel. This will prevent any end-caps from being created for the pipes.
- Lower the "Subdivs" value associated with the "Cylinder" options on the "Selective Loading" panel. This will make the pipes less round. Try lowering it from 6 to 3 or 2.
- You can also import the cylinders (which are used to represent the straight lengths of the piping) into 3ds Max as procedural geometry by:
- Performing the DWF import conversion process directly inside 3ds Max using Okino's PolyTrans-for-3dsMax plug-in system.
- Disabling the "Compress & optimize number of objects" checkbox on the DWF importer's "Optimization" panel (so that it does not convert all the procedural geometry into polygonal meshes). However, on the flipside, this will not allow the overall number of objects in the scene to be optimized and reduced.
- Changing the "Cylinders, Import Mode" to "Import all cylinders as procedural". This combo box can be found by pressing the "Import Options" button shown on the PolyTrans-for-3dsMax utility panel's user interface.
One of the core reasons Okino wrote this DWF conversion system was to replace the aging DXF/DWG file formats which are most often associated with AutoCAD. DWF is a much more modern and higher quality file format to use with data translation. DWF is also the preferred and more "mentally soothing" method to convert CAD data from Inventor compared to the (generally) more complex native Inventor import method.However, one must be aware of how to change the "mesh tessellation quality" parameter inside of AutoCAD software. This parameter controls how finely a BREP solids model will be tessellated into mesh polygons prior to export to the DWF file format. The default value is "2" in AutoCAD, which will most often produce low quality conversions.
To increase the number of polygons during DWF export from AutoCAD:
- Start AutoCAD and load in the model which you wish to export to DWF format.
- Press the F2 key to cause the command window to appear.
- Type "setvar 3DDWFPREC". Press the Enter key. When prompted, enter a value from 2 through 6. Higher values will produce more polygons and hence a better quality DWF file. Depending on the curvature of your AutoCAD model, values of 4 through 6 should suffice.
For Autodesk Inventor, there is no published nor documented method to change the "mesh tessellation quality". However, after using some common logic and forced testing methods, we at Okino were able to figure out how it can be achieved. Basically, Inventor changes the mesh quality "on the fly" based on how close the camera is to the scene.
- In Inventor's global "options" dialog box, on the "Display" panel, change the "Display Quality" combo box to "Smoother".
- As the variable part of this process, zoom in "really close" to your model. How close one needs to zoom into the modle seems to be a subjective process. The orientation of the model and/or camera may also affect the final number of polygons generated. In one test we were able to obtain 30k polygons of a small shaft while in many subsequent exports we got 19k polygons (both of which looked excellent).
- You will need to renegerate the entire model prior to export to DWF. Go to the "Manage" menu, "Update" ribbon tab and choose the "Rebuild All" button.
- Now export the scene to DWF-3D file format via the Inventor "Export" menu.
One of Okino's core competencies & specialties is in the conversion of super-ultra-massive 3D models to downstream programs which simply cannot handle those models (such as 3ds Max, Cinema-4D, Maya, Unity, Unreal, etc.). A common source for such models are AVEVA PDMS and AVEVA Marine, Navisworks, Intergraph PDS, Microstation or any AutoCAD-centric 3D plant software.
The following images are prime examples whereby the Okino customer sourced the data from AVEVA PDMS and then utilized our PolyTrans conversion + optimization systems to whittle down the dataset before bringing it into 3ds Max for final rendering and animation. Please click on any image to play the extended animation on YouTube.



(please refer to the video for copyright and attribution information)Such conversions can best be done in one of three different methods:
(1) Via the Okino DWF-3D import conversion pipeline. This is one of Okino's most critically important conversion pipelines, written and refined specifically for the import & optimization of these ultra-super-massive models. Such DWF-3D models would first be written out from the AVEVA Review program (whose product brochure can be read online here here). Alternatively, with Navisworks in hand, you would first import the AVEVA PDMS/Marine models, Intergraph PDS models, SmartPlant-3D models and other such large models then export out a DWF-3D file to Okino software. As a core metric taught to all new Okino customers, you will want to limit the size of your DWF models to be roughly under 200MB or thereabouts (for comparison, a 30MB DWF file is be considered 'huge'; large enough to define an entire stadium).
(2) Via the Okino ZGL import conversion pipeline as an alternative method to import from AVEVA PDMS and AVEVA Marine. This pre-dates our DWF-3D conversion system by a number of years but it is still equally good at handling these large AVEVA models.
(3) Via the the Okino DGN import conversion pipeline for files coming from Intergraph PDS or Microstation. This method is not recommended for datasets coming from AVEVA software.As mentioned to all Okino users dealing with such super-massive datasets, if the imported dataset is sluggish to redraw, or just outright massive, then execute the Optimize Number of Objects and Folders command found in the Win menu of the Selector Window, one or more additional times. Okino software has been written since day one to be highly optimized for the import, optimization, display and re-export of very large datasets, such as from oil & gas platforms, oil refineries and 3D plants. This command is the "black magic" of all Okino software which allows it to act as a stepping stone between very large source files and destination programs which cannot handle such data - it is enabled by default on all Okino CAD importers and it is the definitive way to whittle down large 3D Plants or oil & gas factory data.
- Polygonal meshes with vertex normals, (u,v) texture coordinates and vertex colors. Both triangle strips and fans are supported.
- Baseline geometry types: shells (boundary only, NULL, collection and edge breaker), meshes, polygons, 3D lines and 3D polylines.
- Selective import of closed circles/ellipses as procedural discs, NURBS surfaces or meshed geometry (useful for finer control over the import of 3D piping models).
- Selective import of cylinders as procedural cylinders or meshed geometry (useful for reduced memory footprints when importing large 3d piping models).
- Curve geometry types: NURBS curves, circular arcs and elliptical arcs.
- Surface geometry types: NURBS surfaces with uv-space trim curves, circles, circular wedge, circular chord, grids and ellipse.
- 2D Text with positioning in 3D space via user settable options. Text encodings of "ISO Latin One", "ISO Latin", "JEC" and "Unicode" are supported. Text region and 3-point regions are supported. Character-level attributes are not supported.
- Extraction of one or all LODs (level of detail).
- Handling of externally referenced files.
- Geometry with per-vertex colors can have the vertex colors automatically migrated and converted into unique material lists. If one or more polygons have different vertex colors per polygon then averaging can be invoked.
- Full instance/object instancing capabilities to reduce the footprint of heavily instanced geometry. Implemented as 'multiply referenced segments' (via 'Include Segment') and 'multiply reference geometry' (via 'geometry reference' or 'repeat object').
- Lights (directional, point and spot), cameras (orthographic and perspective) and their related parameters.
- Very good and complete support for extraction of material definitions.
- Import of global or per-node meta data.
- Extraction of the hierarchy information from a DWF 'content definition' or 'object definition' XML file which is embedded in DWF files exported from Autodesk products.
- Full hierarchy import and post-processing to ensure the most compact number of objects and names in the hierarchy list.
- Images (TKE_Image) embedded in the source file are extracted and assigned to the imported geometry. User settable options also allow the 2D image to be placed 'in 3D space'.
- Automatic bitmap conversion and automated modification of imported shading coefficients.
- Artificial widening of 3D polylines and 3D curves into 'thin polygons', aligned with a user specified plane. This allows polylines and curves, which would otherwise not be renderable, to be rendered with 3D rendering programs.
- Proper accumulation of inherited material attributes. In the HSF/DWF file
format there isn't just 'one' material per object, but rather all the various attributes
of a material (color, opacity, shininess, etc.) are inherited from different parent
levels in the hierarchy. These attributes are accumulated and converted into an
Okino material definition according to the following rules:
- The HSF/DWF ambient, diffuse, specular and emission colors are converted into Okino ambient, diffuse, specular and luminous colors - if any of these are not specified then that corresponding color will be 'locked' to the Okino diffuse color. The Okino shading coefficients will be left as the default (0.3, 0.4, 0.7 respectively).
- The Transmission attribute is converted into the Okino Opacity parameter. Note that HSF/DWF supports different opacities for the red, green and blue channels - if this case is found, the average opacity of the three is used.
- The Mirror attribute sets the Okino reflection coefficient of the material's spherical environment map (if used.)
- The Environment attribute sets the Okino texture map of the material's spherical environment map.
- The Gloss attribute sets the Okino phong shininess parameter.
- The Index attribute sets the Okino ray tracing index of refraction surface parameter.
- Bump mapping is not supported and so the bump mapping attribute is ignored.
- Texture Map Support:
- Both TKE_Image textures (textures embedded in the graphics stream) and W3DE_Image textures (textures embedded in the DWF container are supported.)
- For diffuse textures, texture coordinates must accompany the geometry.
- Environment textures are expected to use the reflection vector as a parameter source.
- Clamped and repeated texture tiling is supported but mirrored is not
- Alpha channel mappings are supported except for zero.
- Texture value scale, texture coordinate generation and multi-texturing are not supported
The DWF-3D file format is actually a "container" that encapsulates several different files inside the .dwf file. The 3D geometry is contained in a HOOPS .hsf file. HOOPS is a very verbose file format for which much of it is not required or used in DWF-3D files. The following is an esoteric list of the unsupported HSF opcodes or features:
- Oblique and stretched cameras and views
- Parametric texture coordinate generation
- Edge colors
- 'Conditions' on references and include segments
- Holes in polygons are not supported since HSF uses the 'even/odd' rule for rendering such holes
- Area lights, cutting planes, clipping regions, texture color channel mappings and texture layouts.
- EUC text encoding (extended Unix Code, mixed 8 & 16-bit values)
- Unsupported texture settings: mirror tiling, gaussian or stochastic texture filtering, texture transform, texture value scale, 2-sided coloring, bump mapping and multi-texturing.
- Animation
- Unsupported HSF opcodes. The following aspects of the imported HSF file are not important to this 3D importer: TKE_Callback, TKE_Clipping_Region, TKE_Conditions, TKE_Edge_Weight, TKE_Face_Pattern, TKE_Font, TKE_Glyph_Definition, TKE_Handedness, TKE_Heuristics, TKE_LOD, TKE_Line_Pattern, TKE_Marker_Size, TKE_Marker_Symbol, TKE_Priority, TKE_Renumber_Key_Global, TKE_Renumber_Key_Local, TKE_Selectability, TKE_Window, TKE_Window_Frame, TKE_Window_Pattern.
Click on any one of the small screen snapshots to jump to the corresponding section of this WEB page:
| General | Geometry | Geometry-2 | Optimization |
|---|---|---|---|
![[1]](impdwf1_sml.gif) |
![[2]](impdwf2_sml.gif) |
![[3]](impdwf3_sml.gif) |
![[4]](impdwf4_sml.gif) |
| Materials | Curves & Surfaces | Selective Loading |
|---|---|---|
![[5]](impdwf5_sml.gif) |
![[6]](impdwf6_sml.gif) |
![[7]](impdwf7_sml.gif) |
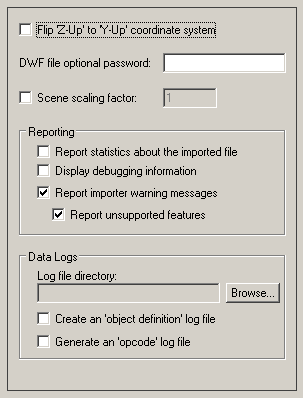
Flip 'Z-Up' to 'Y-Up' coordinate system
Okino software naturally uses a "Y" up coordinate system while HSF/DWF files may use either a Y-Up coordinate system or a Z-up coordinate system. Enabling this option will flip the source Z-up source data to the natural Y-up coordinate system of the main Okino software.If you find that the data is oriented incorrectly after import then toggle this checkbox.
DWF file optional password
Some DWF files have optional passwords protecting them. If that is the case then enter the password into this type-in box. This password does not apply to HSF files.Scene scaling factor
This type-in option allows the imported scene to be scaled larger or smaller by a user specified amount.As examples, enter these values:
1.0 no scene scaling 1000 scale 1000 times larger 0.001 scale 1000 times smaller 4 scale 4 times larger 0.25 scale 4 times smallerYou can enter a value into the edit box specifying a relative scaling factor and the model will be scaled by this factor. For example, if you enter 2.0, the model will come out twice as large.
Reporting:
Report statistics about the imported file
If this checkbox is check-marked then parsing statistics will be displayed in the message window after the file has been imported, such as:Polygon meshes = 39 Polygons = 19773 Vertex coordinates = 19890 Vertex indices = 57438 Vertex normals = 16128 Vertex texture coordinates = 618 Vertex colors = 0 Material definitions = 17 Texture definitions (images) = 2Display debugging information
If this checkbox is check-marked then Okino specific debugging information will be displayed in the message window.Report importer warning messages
If this checkbox is check-marked then warning messages will be displayed during the parsing phase.Report unsupported features
If this checkbox is check-marked then any unsupported aspects of the source file will be displayed during the parsing phase.Data Logs
Log file directory
This is the directory where the log files will be stored on disk. Press the "Browse.." button to choose the new directory. If no directory is specified then the log files will appear in the same directory that the original source file came from.Create an 'object definition' log file
If this checkbox is enabled (check-marked) then a log file detailing the object definition information encountered during a DWF file import will be created (it does not apply to HSF files). This is a technical option used for debugging and software development. It is almost never needed for analysis since the importer outputs warning messages to the "Message Window" if anything out of the ordinary is encountered.Generate an 'opcode' log file
If this checkbox is enabled (check-marked) then a log file detailing the opcodes encountered during import will be created. This is a technical option used for debugging and software development. It will look similar to this:1: 0x3B (;) Comment ; HSF V11.00 2: 0x49 (I) File_Info 00000000 3: 0x5A (Z) Start_Compression 4: 0x28 (() Open_Segment (ROOT) 5: 0x28 (() Open_Segment (Part2) 6: 0x25 (%) Modelling_Matrix 7: 0x28 (() Open_Segment () 8: 0x28 (() Open_Segment ()
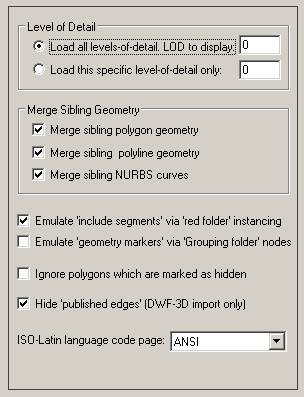
Level of Detail
HOOPS HSF and Autodesk DWF files have a semi-unique ability to include "level of detail" geometry within their files. Thus, one file may have a very high resolution version of the geometry, and 1 or more lower resolution versions. Each lower resolution version contains much fewer vertices and/or polygons, and hence appears coarser. Some downstream programs use these varying levels of detail to show highly detailed versions of the model when the camera to close to the geometry, and much lower resolution (less complex) versions of the model when the camera is further away.This importer provides controls over which versions of geometry are imported: all of the versions or just one version (one LOD = one level of detail).
Load all levels-of-detail. LOD to display = #
If this radio button is chosen then all versions of one model (all levels of detail) will be imported. However, all of the LODs will be hidden except for the level specified by the type-in box. By convention, level 0 is the highest quality version of the model (the highest LOD), 1 = the next lowest resolution, 2 = the next-next lowest resolution, etc. You can enter a number up to the highest LOD in the source model.Load this specific level-of-detail only = #
If this radio button is chosen then only one specific LOD level will be imported, as specified by the type-in number. For example, if this number is set to 2 then only geometry on LOD level # 2 will be imported.Merge Sibling Geometry
HSF/DWF files use the concept of "segments" extensively. These are like containers or boxes into which items like geometry, material attributes and other key data items are placed within HOOPS databases. While this concept of segments works nicely for displaying and manipulating HOOPS-based databases, they often are not nice when imported into other 3D programs, or via Okino software. While a user may expect a single object after import, HOOPS will instead present the single object as many elements all within one segment.The following are optimization options which this importer provides as a way to merge together the contents of a "segment" so that much fewer geometry data items are present.
Merge sibling polygon geometry
If this checkbox is enabled (check-marked) then polygon-based geometry in each segment will be merged into a single object where possible. Geometry that has unique metadata or attributes cannot be merged. Enabling this option will often reduce the number of objects in the resulting scene by placing more information in each object.Merge sibling polyline geometry
If this checkbox is enabled (check-marked) then line-based geometry in each segment will be merged into a single object where possible. Geometry that has unique metadata or attributes cannot be merged. Enabling this option will often reduce the number of objects in the resulting scene by placing more information in each object.Merge sibling NURBS curves
If this checkbox is enabled (check-marked) then NURBS curve-based geometry in each segment will be merged into a single object where possible. Geometry that has unique metadata or attributes cannot be merged. Enabling this option will often reduce the number of objects in the resulting scene by placing more information in each object.Emulate 'Include Segments' via 'red folder' instancing
If this checkbox is enabled (check-marked) then the unique Okino master-object + instancing ("Red Folders") method will be used whenever an "Include Segment" is encountered; this method allows one "definition" of an object to be defined in Okino software and 1 or more instances created from it. This option will reduce the number of copies of base geometry in the resulting scene with the caveat that some scenes may be look incorrect. Overall scene memory footprint can be reduced by enabling this option, since multiple instances of the same base geometry will only incur one copy of the base geometry, not multiple copies.If this option is disabled then the resulting scene will always be correct but will not have use of the red folders mechanism to reduce scene size.
Warning: If materials seem to be applied incorrectly in the resulting scene then this option should be disabled. This can occur if a HSF 'geometry segment' is instanced 2 or more times, and each instance inherits different material properties. HSF allows for specific material properties to be inherited (such as diffuse, specular, ambient colours) rather than entire material definitions as in Okino software. The geometry item from which instances are created must only have one complete material with no sub-material inherited overrides.
Emulate 'geometry markers' via 'Grouping folder' nodes
If this checkbox is enabled (check-marked) then HSF "markers" will be imported as Okino "empty instances" ('Yellow folders' in the Okino stand-alone software's user interface). If this option is enabled, the "Hierarchy Optimizer #1, Hierarchy Optimizer #2" options in the optimization section should be disabled or else these lone grouping nodes will be culled away. If this checkbox is disabled then markers will be merged into a point cloud for each segment.Ignore polygons which are marked as hidden
If this checkbox is enabled (check-marked) then polygons that are invisible will not be imported. Otherwise, the polygons will be imported and made visible.Hide 'published edges' (DWF-3D import only)
Autodesk DWF file viewers have 3 main rendering modes: shaded, shaded with edges, and edges only. This allows for lines/curves in the source DWG file which had previously been tagged as 'Published edges' to be selectively hidden or made visible in the DWF file viewer.Likewise, if this checkbox is enabled then any line/curve geometry in the source file tagged as 'Published edges' will be imported as hidden. If this checkbox is disabled then all geometry will be imported visible.
An example file containing 'Published edges' can easily be made in Okino software by importing a SketchUp 3D model and re-exporting it to DWF-3D with the 'Export lines as published edges'. SketchUp files most often have 3D polygonal geometry as well as outline polylines; the latter will be tagged as 'Published edges' when re-exported in this suggested manner.
ISO-Latin language code page
This dropdown box allows you to select the code page used whenever ISO-Latin text is found. Since ISO-Latin has many different code pages corresponding to the different sets of languages, you can select which code page you believe the file was created in.A 'code page' is used to map from the 8-bit characters found in the source file to the wide-string characters used internally within Okino software.
The following code pages are supported:
ANSI Machine default ISO-8859-1 (Latin 1) ISO-8859-2 (Latin 2) ISO-8859-3 (Latin 3) ISO-8859-4 (Baltic) ISO-8859-5 (Cyrillic) ISO-8859-6 (Arabic) ISO-8859-7 (Greek) ISO-8859-8 (Hebrew) ISO-8859-9 (Turkish) ISO-8859-15 (Latin 9)
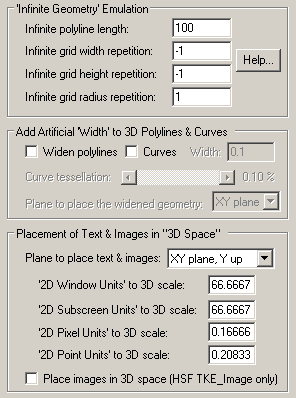
'Infinite Geometry' Emulation
The HOOPS geometry sub-system allows for the creation of "infinite geometry" which has no geometric bounds. Unfortunately there exists few other 3D file formats or programs which allow for such geometry definition. These options allow such "infinite geometry" to be emulated by equivalent finite and reproducible geometry after the data has been imported.Infinite polyline length
This type-in number sets the absolute length of 'infinite length' lines in object-space coordinates.Infinite grid width repetition
This type-in number defines how many repeats (in the 'width' direction) are made to define an 'infinite quadrilateral grid'.Quadrilateral grids in HSF are specified using four points to form a base. The base is then repeated outwards some width and height number of times. The grid can be infinite in either direction. This option allows you to specify a fixed number of repetitions of the width to approximate the infinite width. Negative numbers indicate that the grid should repeat in both width directions. This value cannot be zero.
Infinite grid height repetition
This type-in number defines how many repeats (in the 'height' direction) are made to define an 'infinite grid'. Negative values will repeat the grid in both directions of heightThis option allows you to specify a fixed number of repetitions of the height to approximate the infinite height. Negative numbers indicate that the grid should repeat in both 'height' directions. This value cannot be zero.
Infinite grid radius repetition
This type-in number defines how many repeats are made for a 'radial' grid. The radius of the grid is repeated by this type-in value, which must be positive. Radial grids are specified by a wedge. This option allows you to specify a fixed number of repetitions outwards to approximate an infinite grid.Add Artificial 'Width' to 3D Polylines & Curves
This is an unusual pre-processing operation that can be used to turn 3D polylines and 3D curves (which have no area) into thinly widened polygons (which do have an area) that can be re-exported to programs which only accept polygonal data, or can only render polygonal data.Why would you want to do this? Some destination programs and file formats for the DWF/HSF source data cannot accept 3D polylines and/or 3D curves, but only polygons; hence the polylines/curves need to be converted into an approximation using polygons (which are more universal). In addition, most 3D programs cannot raytrace or scanline render 3D polylines or curves since they have no area, and thus a polygonal approximation to them is needed instead. As an example, you could use this option to import a purely flat, 2D drafting diagram made up out of polylines/curves, and allow it to be rendered in a 3D rendering program. There is an equivalent version of this option on the Okino DWF/DWG importer.
During the processing of the HSF/DWF polyline/curve data, the geometry is approximated by a number of very narrow polygons. From a distance, the polygonal data will appear to look like thin polylines or curves. The new polygons will all lay in one specific 3D plane, as defined by the combo box below. The most import parameter to set is the "Width" which will define how wide the new approximated lines will be.
Widen Polylines
If this checkbox is enabled (check-marked) then 3D polylines will be widened into polygons with a width defined by the "Width" type-in value.Widen Curves
If this checkbox is enabled (check-marked) then 3D curves will be widened into polygons with a width defined by the "Width" type-in value.Width
This type-in value sets the width in world-space coordinates of the lines generated when either the "Widen Polylines" or "Widen Curves" options are set.Curve tessellation (slider)
This slider determines how smoothly the curves will be approximated into linear line segments before they are in turn converted into thin polygons. This slider sets the curve tolerance to be a percentage of the curve's bounding box. Lower values (to the left of the slider) will create smoother approximations to the curve, while higher values will create coarser approximations. The lower the value goes, the more polygons will be created, so don't set the slider arbitrarily too low.Plane to place the widened geometry
In order to give width to the polylines and curves, the "width" needs to be defined relative to some two dimensional plane. The final widened polylines/curves will lay flat in this desired plane. This combo box allows you to specify one of 3 planes: XY, YZ, XZ.Placement of Text & Images in "3D Space"
The HOOPS HSF files format (and DWF) allows for the special case of 2D text and 2D images to be placed "in the flat plane of the screen". In other words, regardless of the changes to the orientation of the 3D camera which is viewing the 3D scene, this 2D text and/or 2D images will remain static on your monitor screen when viewed by a HSF file viewer. This can be used to create 2D overlays that remain static regardless of how the 3D scene is manipulated or viewed.Unfortunately this mode of operation cannot be recreated outside of a true HSF file viewer, as it is specific to the HSF file format and HSF viewers. This importer will attempt to import and simulate this custom model of HSF operation.
The following options will allow the 2D text and/or images to be imported and placed on a specific oriented 2D plane in space. Scaling values will allow you to control the size of the imported text/images as placed on this plane.
Plane to place text & images:
This combo box determines which plane, and orientation, that the imported 2D text and/or images will be placed.'2D Window Units' to 3D scale
'2D Subscreen Units' to 3D scale
'2D Pixel Units' to 3D scale
'2D Point Units' to 3D scale
HSF allows the 2D text and/or images to be defined in different coordinate units: 'window relative', 'sub-screen relative', pixels or points. These type-in values define 4 scaling factors that map from these 4 coordinate units into the uniform local coordinates of your selected 2D projection plane. In other words, these values scale from window/sub-screen/pixel/point units of measure into the one, uniform 3D coordinate system into which the 2D text/images are to be placed.These scale factors specify how many 3D object-units each unit of the variable specific type is worth. For example, if you wanted 12 pixels to become 2 object-space units high on the destination 2D plane then you would set the '2D Pixel Units' to 3D scale value to 2.0 / 12.
Place images in 3D space (HSF TK_Image only)
The HSF file format allows for the unique ability to have 2D raster images be used directly as geometry, or inversely in the more common use as texture map images. Since images are inherently two dimensional, additional effort is required to orient them in three dimensions when used as geometry.If this checkbox is disabled (uncheck-marked) then any 2D images found in the HSF file will only be used for texture mapping purposes. This is the default.
If this checkbox is enabled (check-marked) then any 2D images found in the HSF file will be place into the 3D scene as "flat geometry" items, oriented and scaled onto the same 3D plane as mentioned above. In other words, the 2D images will not be used for texture mapping but instead will be imported and placed flat to the plane selected by the combo box above, and scaled on that plane to be a size defined by the 4 scaling values listed above.
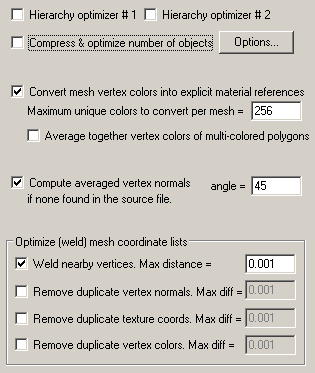
Hierarchy Optimizer # 1, Hierarchy Optimizer # 2
These options provide methods to remove redundant hierarchy nodes ('NULLs', or grouping folders) from the imported file. Optimizer #1 removes runs of empty folders, as well as folders with no children. Optimizer #2 is simpler, deleting empty folders which only have 1 geometry object in them. These options can also be enabled via the "Optimize hierarchy after completion" checkbox found on the options dialog box of the "Compress & optimize number of objects" option (see below).Compress & optimize number of objects
This checkbox enables one of the most important and critical scene processing functions in all of Okino software. It is an integral and core part of any Okino CAD importer, and it has been added to the HSF/DWF importer for added benefits.The primary purpose of this function is to walk the imported geometry hierarchy and compress together all objects that are parented under a single folder into a one new object. For example, if you import a HSF/DWF file and find that 200 polygonal objects are grouped under one folder, then enabling this option will cause all such occurrences to collapse the children geometry of each grouping folder into one object.
The documentation for this option can be viewed by pressing the "Options" button and then the "Help" button on the optimizer's dialog box.
WARNING: if the compressor must combine 2 or more objects which use procedural NURBS geometry, procedural cylinders or procedural circles/ellipses then those objects will first be converted into polygonal meshes. The quality of the resulting NURBS tessellation is controlled through the options shown on the "NURBS" options panel (see elsewhere in this help file). For circles/ellipses and cylinders, the quality of their tessellations are controlled via the two "Subdivs" type-in edit boxes shown on the "Selective Loading" panel.
Convert mesh vertex colors into explicit material references
This is an interesting vertex colors optimization. As background, there are some HSF/DWF files which have no materials assigned to the geometry, but rather all color comes from explicit RGB colors assigned to each vertex of the polygonal geometry. By itself this is acceptable, but most 3D file formats and 3D programs do not use vertex colors for geometry coloring, but rather assigned materials.If this optimization is enabled then the importer will remove the RGB vertex colors from the mesh geometry and replace them with pointers to equivalent material definitions. The RGB vertex color values will be placed in the material definitions as the "diffuse" material color.
Maximum unique colors to convert per mesh = #
This is a threshold value. If the number of vertex colors on a mesh is greater than this type-in value, then no optimization will be performed for that one mesh object. In other words, the vertex colors will remain attached to the geometry and they will not be replaced by equivalent material assignments.As an example of why this might be useful, consider a case where a mesh geometry item has 32000 unique vertex colors assigned to it. In this case we would probably not want to create 32000 material definitions, as that would blow up many downstream 3D rendering and animation systems (often, 256 materials is a good upper limit for many 3D programs).
Average together vertex colors of multi-colored polygons
The only drawback of this optimization method is that the newly assigned material is on a per-polygon basis, not a per-vertex basis. Hence, if a polygon has different RGB vertex colors on some or all of its vertices, then it will not be possible to replace all of them with unique materials.If this checkbox is enabled then all the vertex colors assigned to one polygon will first be averaged together into one unique color. That one unique color will then be converted and mapped over to a new and unique material. The new material will be assigned to that one polygon. Hence, this is our solution of solving the 'too many vertex colors on one polygon' problem. Note that many new material definitions may be created by enabling this option.
Compute averaged vertex normals if none found in the source file.
Vertex normals are vectors contained at each polygon vertex that are used to make the polygon mesh "appear to be smooth" in a 3D rendering program. If such vertex normals do not exist on a polygon mesh object then it will render 'faceted' and not smooth.If this checkbox is enabled then new vertex normals will be computed for a polygon if it does not have any vertex normals already. The smoothing criterion is based on the angle between abutting polygons; common smoothed vertex normals will be computed if the angle between their geometric surfaces normals is less than the angle specified on the dialog box (which defaults to 45 degrees).
Optimize (weld) mesh coordinate lists
These options allow vertex XYZ oordinates, vertex normals, vertex uv texture coordinates and vertex RGB colors to be 'welded' together, or in other words, duplicate entries removed from their respective lists based on a small tolerance value.Typically the "Weld nearby vertices" option is used most often from this list of vertex optimizers. In particular, it is important to enable it if you also have the 'Compute averaged vertex normals" option enabled (see above), as it may not work unless all the vertices of a mesh are first welded together (made coincident and shared).
Weld nearby vertices
If this checkbox is enabled (check-marked) then the vertex welding operation will be applied to all polygon vertices once the HSF/DWF file has been read into memory and the objects created. Vertex welding collapses adjacent vertices which are within a distance less than or equal to the threshold value specified on the dialog box. Note that welding of vertices can only occur within a single object and not between different objects.'Max distance' Type-In
If the distance between two vertices is less than or equal to this number, and the "Weld nearby vertices" checkbox is check-marked (enabled) then the two vertices will be collapsed (welded) into one.Remove duplicate vertex normals. Max diff = #
This is the same as the 'Weld nearby vertices' function except that it combines redundant vertex normals that are within a certain numerical threshold of each other.Remove duplicate texture coords. Max diff = #
This is the same as the 'Weld nearby vertices' function except that it combines redundant 2D vertex uv texture coordinates that are within a certain numerical threshold of each other.Remove duplicate vertex colors. Max diff = #
This is the same as the 'Weld nearby vertices' function except that it combines redundant vertex RGB colors that are within a certain numerical threshold of each other.
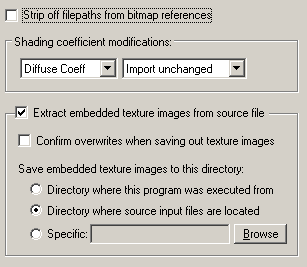
Strip off File Paths from Bitmap References
If this option is enabled then absolute file paths will be stripped off from the bitmap references. If disabled, file paths will remain unmodified. For example, if this option is enabled and the reference to a bitmap texture image is "c:\images\my_image.tif", then the file reference will be imported into the material definition as "my_image.tif".Shading Coefficient Modifications
See the end of this help file for a longer explanation of these combo boxes. In general, these combo boxes allow the key material attributes to be tweaked during import. This might be necessary, for example, if the imported objects appear too ambient, or too luminous.Extract embedded texture images from source file
The HSF/DWF file format allows texture maps (raster images) to be embedded directly inside the files. This dialog box describes how those raster images will be extracted and converted back to TIFF files on disk.If this option is enabled then the texture maps embedded in the HSF/DWF file will be extracted to disk as TIFF images.
Confirm overwrites when saving out texture images
If this option is enabled then you will be prompted whether an existing TIFF file on disk should be overwritten.Save embedded texture images to this directory
These radio button options define where the extracted TIFF texture maps will be written to disk.Directory where this program was executed from
The extracted TIFF images will be saved in the directory where this program began execution (which is usually the same as where this program is located on disk). This is not a preferable option since this directory will eventually become cluttered with TIFF images extracted from HSF/DWF files.Directory where source input files are located
The extracted TIFF images will be saved in the same directory where the HSF/DWF input file was read from. This is the default but in general you should store the TIFF files in a common textures directory.Specific
The extracted TIFF images will be saved in the directory indicated by the static edit box. If no directory is shown, or you want to change the current directory, then the Browse button can be pressed to select the desired destination directory.
This following options control the import of NURBS curves and the quality of tessellated NURBS surfaces.
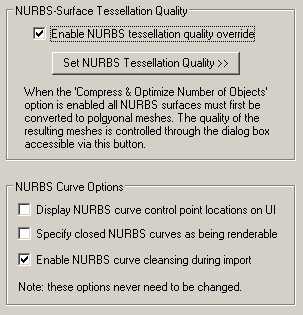
NURBS "Surface Tessellation Quality" Options
When the 'Compress & Optimize Number of Objects' option is enabled (see elsewhere in this help file) then all NURBS surfaces must first be converted to polygonal meshes. The quality of the resulting meshes can be optionally controlled by enabling this checkbox and changing the NURBS tessellation override values accessible via this button:
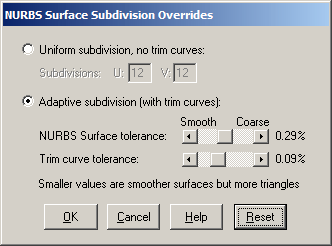
Uniform Subdivision, No Trim Curves
This subdivision method simply subdivides the NURBS surface into a uniform mesh of U by V number of rectangular polygons. It produces the fastest tessellation of a NURBS surface but it does not allow for NURBS surfaces to be trimmed by trimming curves.
Adaptive Subdivision (with trim curves)
This method adaptively subdivides the NURBS surface based on its curvature. Areas with high curvature will be subdivided more finely. This method also allows the NURBS surfaces to be trimmed by trimming curves (if there are any associated with the NURBS patches) at the expense of making the tessellation process slower.
The number of polygons used to approximate the true NURBS surface (or, its smoothness) is controlled by the 'Surface Tolerance' slider. Lower values will make the surface smoother but at the expense of a longer tessellation time and more resultant polygons. This slider represents the maximum allowable distance (tolerance) between the true NURBS surface and the tessellated polygonal surface; it is measured as a percentage of an object's maximum bounding box size. For example, if a NURBS surface is being tessellated which is 10x10x10 units in size, and this slider is set to 0.2% then the resultant polygonalized surface will not deviate from the ideal NURBS surface by more than 0.02 units (2% of 10).
The 'Trim Curve Tolerance' slider is used to control the smoothness of the NURBS trimming curves. Lower values will make trimmed curve regions smoother, but again at the expense of a longer tessellation time and more resultant polygons. This slider represents the maximum allowable distance (tolerance) between the true NURBS curve and the tessellated polygonal curve; it is measured as a percentage of an object's maximum bounding box size (the object on which the curve lies). For example, if a NURBS surface is being tessellated which is 10x10x10 units in size, and this slider is set to 0.2% then the resultant polygonalized NURBS curve will not deviate from the ideal NURBS curve by more than 0.02 units (2% of 10).
NURBS Curve Related Options
These options are used when NURBS curves are being imported from the DWF file. In general you should never have to touch or worry about changing these options.
Display NURBS Curve Control Point Locations on UI
If this checkbox is check-marked then the control point (CV) locations used by any 3D independent NURBS will be displayed. This option is only applicable when viewing imported NURBS curves within the Okino stand-alone software.Specify closed NURBS curves as being renderable
If a NURBS curve forms a closed loop, and this option is enabled, then those curves will be flagged as being "renderable". This only has significance to the Okino stand-alone PolyTrans or NuGraf software in which case such "renderable" curves can be scanline or ray traced rendered as a 3D surface and not just a 3D curve.Also, if the curve loop is set as renderable, then it can be (optionally) converted into a trimmed NURBS 3D surface when being re-exported to other 3D programs, such as Maya or 3ds Max.
Enable NURBS curve cleansing during import
If this option is enabled then the NURBS curves will be "cleansed" (multiple knots removed as best can be done, and the knot vector is clamped). This option is enabled by default.
The following checkboxes allow all or only some parts of the DWF/HSF file to be loaded.
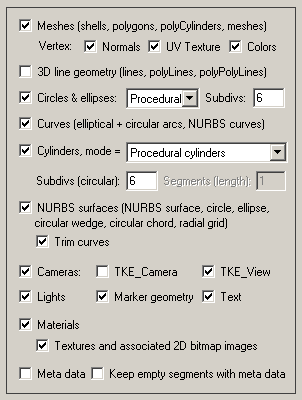
Meshes (shells, polygons, polyCylinders, meshes)
If this checkbox is enabled (check-marked) then all polygon mesh geometry will be imported from the source file (triangle or polygon lists). This affects the following HSF opcodes: TKE_Mesh, TKE_Shell, TKE_Polygon, TKE_PolyCylinder, TKE_Cylinder and TKE_Grid (Quadrilateral)You can also selectively choose specific parts of the mesh to load:
Vertex Normals
Load in vertex normals. This affects the HSF opcodes: TKE_Mesh and TKE_Shell.Vertex Texture uv's
Load in texture uv vertex coordinates. This affects the HSF opcodes: TKE_Mesh and TKE_Shell.Vertex Colors
Load in vertex colors. This affects the HSF opcodes: TKE_Mesh, TKE_Shell and TKE_PolyCylinder.3D line geometry (lines, polyLines, polyPolyLines)
If this checkbox is enabled (check-marked) then all line geometry will be imported from the source file. If disabled then all line geometry will be ignored. This affects the following HSF opcodes: TKE_Line, TKE_Polyline and TKE_PolyPolyLine.Circles and Ellipses
This checkbox controls the import of filled 3d shapes which are derived from closed circles and ellipses.
If you are importing "piping models", such as oil & gas factories from Autodesk Navisworks, then you can disable this option to help reduce the overall complexity of the imported model. Disabling this option will prevent the end caps of pipes from being imported, which are often are numerous and not too visually important.
Mode:
This 'mode' combo box determines what kind of geometry primitive type will be used to represent the circle/ellipse object after being loaded into the Okino scene database:
WARNING: When the 'Compress & Optimize Number of Objects' option is enabled (see elsewhere in this help file) then all circles/ellipses imported using the "Procedural Discs" or "Trimmed NURBS Surfaces" mode will first be converted to polygonal meshes (and thus lose their ability to be re-tessellated on-the-fly at a higher/lower quality after being imported into Okino software). The quality of the resulting meshes (the number of polygons) is controlled by the "Subdivs" type-in edit box.
Procedural 'discs'
Circles/ellipses will be imported as the Okino procedural "disc" primitive, which is the default. The benefit of using this choice is that the number of polygonal subdivisions of the disc can be changed on the fly inside of Okino software via the "Edit / Preferences / Global Geometric Subdivisions / Disc" dialog box.
Note: if the 'Compress & Optimize Number of Objects' option is enabled then the procedural discs will be converted to meshed polygons.
Trimmed NURBS surfaces
Circles/ellipses will be imported as the Okino procedural "NURBS Surface" primitive. This tends to be 'expensive' in terms of final tessellation time and resulting polygon count so it is not recommended.
Note: if the 'Compress & Optimize Number of Objects' option is enabled then the procedural NURBS surfaces will be converted to meshed polygons.
Polygonal meshes
Circles/ellipses will be imported as meshed polygons whose subdivision level can be set through the "Subdivs" type-in edit box.
Subdivs = #
This type-in edit box sets the overall quality of the final meshed circle/ellipse when the "mode" combo box is not set to "Trimmed NURBS Surfaces". The actual number of sides (polygons) created will be 4 times this value.
Changing this value will also explicitly change the internal Okino "Global Disc Geometric Subdivisions" value found on the "Edit / Preferences / Global Geometric Subdivisions" dialog box, in Okino's stand-alone software.
Curves (elliptical + circular arcs, NURBS curves)
If this checkbox is enabled (check-marked) then all 3D curve geometry will be imported from the source file. If disabled then all 3D curve geometry will be ignored. This affects the following HSF opcodes: TKE_NURBS_Curve, TKE_Elliptical_Arc and TKE_Circular_Arc.Cylinders
This checkbox controls the import of procedural cylinder shapes.
If you are importing "piping models", such as oil & gas factories from Autodesk Navisworks, then you can lower the "Subdivs" value to reduce the overall polygon count of the pipes. Note, however, that many DWF piping models have meshed polygon geometry and hence can't have their polygon count changed "on the fly" (such as with "bends and elbows" in pipes from Navisworks).
Mode:
This 'mode' combo box determines what kind of geometry primitive type will be used to represent the cylinder object after being loaded into the Okino scene database:
WARNING: When the 'Compress & Optimize Number of Objects' option is enabled (see elsewhere in this help file) then all cylinders imported using the "Procedural Cylinders" mode will first be converted to polygonal meshes (and thus lose their ability to be re-tessellated on-the-fly at a higher/lower quality after being imported into Okino software). The quality of the resulting meshes (the number of polygons) is controlled by the "Subdivs" type-in edit box.
Procedural cylinders
Cylinders will be imported as the Okino procedural "cylinder" primitive, which is the default. The benefit of using this choice is that the number of polygonal subdivisions of the cylinder can be changed on the fly inside of Okino software via the "Edit / Preferences / Global Geometric Subdivisions / Cylinder" dialog box.
Note: if the 'Compress & Optimize Number of Objects' option is enabled then the procedural cylinder will be converted to meshed polygons.
Polygonal meshes
Cylinders will be imported as meshed polygons whose subdivision level can be set through the "Subdivs" and "Segments" type-in edit boxes.
Subdivs (circular direction) = #
This type-in edit box sets the overall "roundness" of the final meshed cylinder. The actual number of divisions of the cylinder in the circular direction (polygons) created will be 4 times this value.
Changing this value will also explicitly change the internal Okino "Global Cylinder Geometric Subdivisions" value found on the "Edit / Preferences / Global Geometric Subdivisions" dialog box, in Okino's stand-alone software.
Number of segments along the length of the cylinder = #
This type-in edit box determines how many divisions of the cylinder will be made along its length when converting the cylinder into a polygon mesh. This only applies when the "Mode" is set to "Polygonal meshes". The default is 1.
NURBS surfaces
(NURBS surface, circle, ellipse, circular wedge, circular chord, radial grid) If this option is enabled (check-marked) then NURBS surfaces will be imported from the source file. If disabled then all NURBS surfaces will be ignored. This affects the following HSF opcodes: TKE_NURBS_Surface, TKE_Circle, TKE_Circular_Wedge, TKE_Circular_Chord, TKE_Ellipse and TKE_Grid (Radial).NURBS Trim Curves
If this option is enabled (check-marked) then NURBS trim curves associated with NURBS surfaces will be imported from the source file. If disabled, then all NURBS trim curves will be ignored (the NURBS Surface will be still be imported according to the above option. This affects the HSF opcode TKE_NURBS_Surface.Cameras (TKE_Camera and/or TKE_View)
If this option is enabled (check-marked) then 3D cameras will be imported from the source file. This affects the following HSF opcodes: TKE_View and TKE_CameraLights
If this option is enabled (check-marked) then point, directional and spot light sources will be imported. This affects the following HSF opcodes: TKE_Local_Light, TKE_Distant_Light and TKE_Spot_Light.Marker geometry
If this option is enabled (check-marked) then HSF 'markers' will be imported (as grouping folders) otherwise they will be ignored. This affects the following HSF opcode: TKE_Marker.Text
If this checkbox is enabled (check-marked) then 2D text geometry will be imported from the source file, otherwise it will be ignored and not imported. Text encodings of "ISO Latin One", "ISO Latin", "JEC" and "Unicode" are supported. Text region and 3-point regions are supported. Character-level attributes are not supported. This affects the HSF opcodes: TKE_Text and TKE_Text_With_Encoding.Materials
If this option is enabled (check-marked) then all material information will be imported and applied to geometry. If this option is disabled then no geometry will have any material information.NOTE: Vertex colors are independent of this option and their import can be disabled using the "Vertex colors" checkbox.
This affects the following HSF opcodes: TKE_Image, W3DE_Image, TKE_Texture, TKE_Color, TKE_Color_By_Value, TKE_Color_RGB, TKE_Color_By_Index and TKE_Color_By_FIndex.
2D Material Textures
If this option is enabled (check-marked) then all textures and images will be processed normally. If this option is disabled then all textures and images will be ignored; all material attributes that refer to textures will be ignored. This affects the following HSF opcodes: TKE_Image, W3DE_Image, TKE_Texture and TKE_Color.Meta Data
If this option is enabled (check-marked) then all metadata will be imported, otherwise it will be ignored. This will affect both the object definitions found in a DWF container and the metadata found in the following opcodes: TKE_User_Index, TKE_User_Value, TKE_User_Options, TKE_Unicode_Options and TKE_User_Data.NOTE: The metadata found in the DWF container may be used by this importer for naming Okino grouping folders ('yellow folders'). If this option is not selected, the grouping folders corresponding to HSF segments will use the segment names found in the HSF data and will not use the replacement names that may be found in the DWF container.
Keep Empty Segments With Meta Data
Geometry and grouping nodes in HSF/DWF files are created via "segments". This importer normally throws away all segments which have no data in them (geometry or otherwise) and which do not form an important aspect of the hierarchy.
If this checkbox is enabled then HSF segments which have no data in them, yet have valid meta data, will be kept and not thrown away.
These combo boxes provide hands-on control over how imported material shading parameters should be modified so that the imported model can be rendered nicely in a photo-realistic rendering program. All too often the imported model appears "too diffuse" resulting in rendered images that are washed out or with no gradual shading effects visible. The two combo boxes and the single numeric type-in box provide you good control over the diffuse, specular and luminous shading coefficients imported into PolyTrans/NuGraf, as well as the opacity of the material and Phong shininess value.
The first drop-down combo box selects which of these shading parameters you want to modify. Each shading coefficient has its own operation which can be selected (the second combo box) and an optional numeric type-in value (the third data entry text input). The following describes the various shading parameters that can be controlled:
Diffuse Coefficient: This controls the amount of color reflected from an object based on the direct light shining on it. A good default value is 0.4 and ideally ranges from 0.0 to 1.0. Some programs have a diffuse shading coefficient parameter (NuGraf/PolyTrans, etc) while others do not (3ds Max). If an export file format does not support a diffuse shading coefficient then this value will be multiplied into the diffuse shading color itself.
Specular Coefficient: This controls the intensity of the highlight color on an object. A good default value is 0.7 and ideally ranges from 0.0 to 5.0. If an export file format does not support a specular shading coefficient then this value will be multiplied into the specular shading color itself.
Luminous Coefficient: This controls how much color is added directly to an object, irrespective of any light which shines on it (the higher the value, the more the object will appear to glow). In general you should keep this value at 0. If an export file format does not support a luminous shading coefficient then this value will be multiplied into the luminous shading color itself.
Opacity: This is the inverse of transparency. 0.0 will make the object fully transparent, while at 1.0 the object will be fully opaque.
Phong Shininess: This controls the width of the specular highlight seen on an object. An ideal range is 6 (very wide) to 300 (very narrow). The default is 32.
For each material shading parameter, several actions can be performed on it during the import process:
Do Not Import: The shading parameter is not imported at all. No value is imported nor sent to PolyTrans/NuGraf. Thus, the default material shading parameter value (as set inside PolyTrans/NuGraf) will be used instead.
Import Unchanged: The shading parameter is imported as is, with no change.
Set and Use Default: The shading parameter is set to some "good" default value (as determined by the import converter). This default value will be shown in the type-in box.
Set to Specific Value: The imported shading parameter will be overridden with the user specified value of the numeric type-in box.
Import and Crop by: The shading parameter is imported and will remain unchanged if it is less than the numeric type-in value shown on the dialog box. If it is greater, then the imported value will be clamped to be no greater than the numeric type-in value. This is a good operation, for example, if you do not wish for the ambient shading coefficient to be greater than 0.3.
Import and Scale by: The shading parameter is imported and multiplied by the numeric type-in value shown on the dialog box
Normalize Color and Coefficient: This option only applies for the ambient, diffuse, specular and luminous shading coefficients and their respective RGB colors. This option is a hybrid approach which tries to automatically 'guess' at a proper shading coefficient value given the raw (and corresponding) color imported from the file. As mentioned, the shading coefficient is needed to create nice looking (nicely shaded) images in a photo-realistic rendering program. If this option is chosen, then the specific shading coefficient will be derived directly from the relative intensity of the imported color which corresponds to this shading coefficient (diffuse color for diffuse shading coefficient etc.). For example, if the imported diffuse color is (0.4, 0, 0), which is 40% of full-bright red, then the diffuse shading coefficient will be set to 0.4 and the diffuse color will be modified to be (1, 0, 0). When the new color (1,0,0) and the new shading coefficient (0.4) are multiplied together, it results in the original color imported from the file (0.4, 0, 0). In general you may wish to use the "Set and Use Default" option to get good rendered results.

