| You are here: Home » Products » PolyTrans|CAD+DCC » 3D File Formats |

File Menu Description
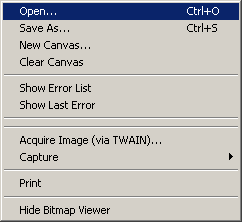
Open...
Open and load and image from disk, replacing the current image shown on the editor. You will be prompted with a dialog box to select the desired bitmap import converter, as shown here.
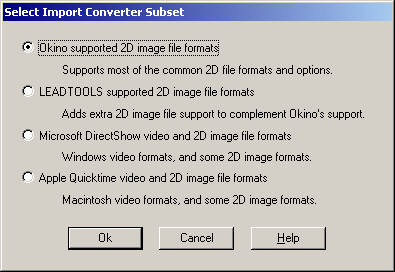
Save As...
Save out the current image to a disk based file. You will be prompted with a dialog box to select the desired bitmap export converter, as shown here.
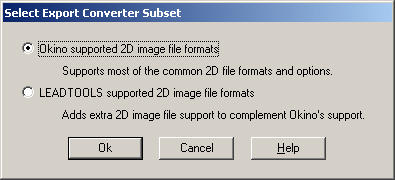
New Canvas…
This deletes the current image seen on the bitmap editor and replaces it with one which has the dimensions and color depth as selected by a dialog box.
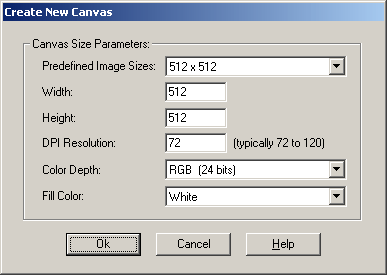
Clear Canvas
This clears and deletes the current image shown on the bitmap editor. You will be given a choice to save the current image to disk if it has been modified.Show Error List
Show Last ErrorThese allow any error messages from the internal bitmap manipulation engine and import/export bitmap converters to be viewed.Acquire Image (via TWAIN)...
This allows an image to be acquired (captured) from a TWAIN compliant image capture device, such as a scanner or USB camera.

Capture Sub-Menu
The Capture menu contains a very powerful set of functions that will allow you to capture images from your computer or to extract resources from .exe files contained on disk.

Stop Capture
This will stop/abort the current capture operation once you invoke one of the following capture options.Window Area
This allows you to capture a rectangular area of any window. See the Area Capture Options dialog box for description of the various controlling options. Select this option, show your desired window content, press the special capture key (normally F11), click down the left mouse button and drag out a rectangular region. After you release the left mouse button the rectangular area will be copied into the bitmap editor.Active Window
This allows you to capture a full window including its title. Select this option, show your desired window and then press the special capture key (normally F11).Active Window Client
This is the same as above except that only the interior client area of the window is captured (no title area).Window Under Cursor
This allows you to capture a full window that is clicked under a cursor. Select this option, show your desired window, press the special capture key (normally F11) and then click the mouse on the desired window to capture.Full Screen
This allows you to capture the full screen. Select this option and press the special capture key (normally F11).Menu Under Cursor
This allows you to capture a menu located under a mouse cursor. Select this option, move the mouse into the desired menu and press the special capture key (normally F11). After you release the left mouse button the menu will be copied into the bitmap editor.Window Object Under Cursor
This allows you to capture the window object under the cursor, such as windows, toolbars, bitmaps, etc. Select this option, move the mouse over the desired window element (it will be outlined in black) and press the special capture key (normally F11). After you release the left mouse button the window element will be copied into the bitmap editor.
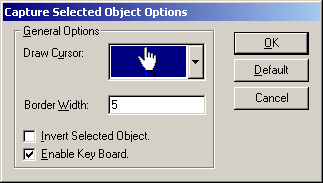
Draw Cursor
This is the cursor to use while you are selecting the Window object. It turns into this cursor after you have started the capture operation (F11 key).Border Width
This is the width of the black border which is used to highlight the Window object under the mouse.Invert Selected Object
If enabled, this will invert the colors of the Windows object while the mouse is hovering on top of it.Mouse Cursor
This allows you to capture the current mouse cursor. Select this option, show the desired mouse cursor and press the special capture key (normally F11). After you release the left mouse button the desired mouse cursor image will be copied into the bitmap editor.Wallpaper
This allows you to capture the current desktop wallpaper. Select this option and press the special capture key (normally F11). After you release the left mouse button the desktop's wallpaper will be copied into the bitmap editor.From contents of .exe file (Dialog Tree) ...
From contents of .exe file (Dialog Tabbed View) ...These allow bitmaps and other resources to be extracted from an .exe file contained on disk. You will be prompted to select an executable file (.exe) and then will be shown either a tree control or a tabbed view window showing all the resources contained in that file (bitmaps, icons, etc). One of these can then be copied into the bitmap editor.
Start Capture Immediately
Normally you will select one of the capture options listed above then press the F11 key to invoke the capture command. However, if you enable the "Start Capture Immediately" then the capture operation will start right away after you select one of the capture commands listed above. For example, if you enable "Start Capture Immediately" and then select "Full Screen", a full screen capture will be taken and displayed in the edit buffer without any further interaction.Capture Options ...
This causes the main capture options dialog box to be shown:
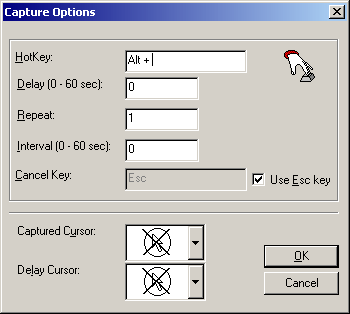
Hotkey
This is the key that you will need to press to start the capture operation. F11 is the default.Delay (0 to 60 sec)
This is the time that will pass between the time you press the hotkey (F11) and the time when the capture operation will occur.Repeat
This determines how many times you wish to repeat the capture operation.Interval (0 to 60 sec)
And this is the time that should pass between each repeat operation of the capture.Cancel Key (ESC)
This is the key to abort/stop the capture operation. ESC is the default key.Captured Cursor
This combo box determines if the mouse should be captured in the final capture image. If the mouse cursor with the "X" through it is selected then the mouse will not be captured.Delay Cursor
During the delay period (see "Delay" above), the mouse will turn into this cursor temporarily.This allows the current image to be printed. If you need additional control over the print operation (or you need to set up your destination printer) then select the "Print" or "Print Setup" commands from the main NuGraf/PolyTrans menus instead of from the bitmap editor's File menu.Hide Bitmap Viewer
This hides the bitmap viewer and allows you to continue working in the main PolyTrans/NuGraf software application. To show the bitmap editor again, select the "Bitmap Editor" option from the main NuGraf/PolyTrans "Window" menu.

